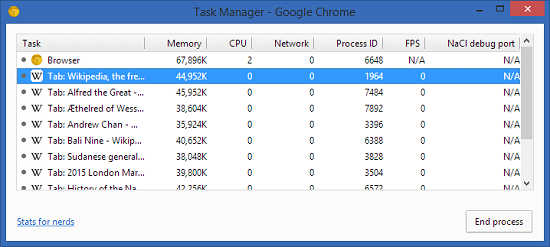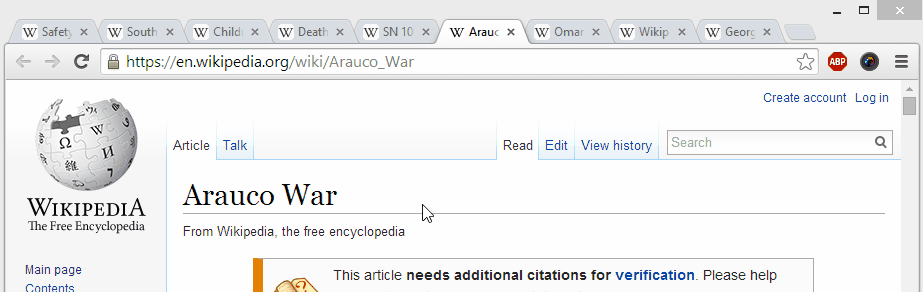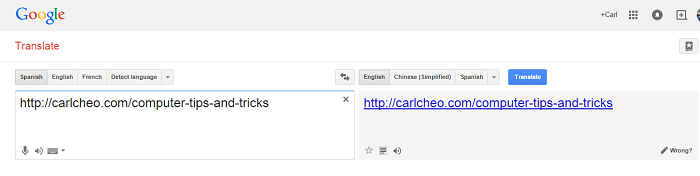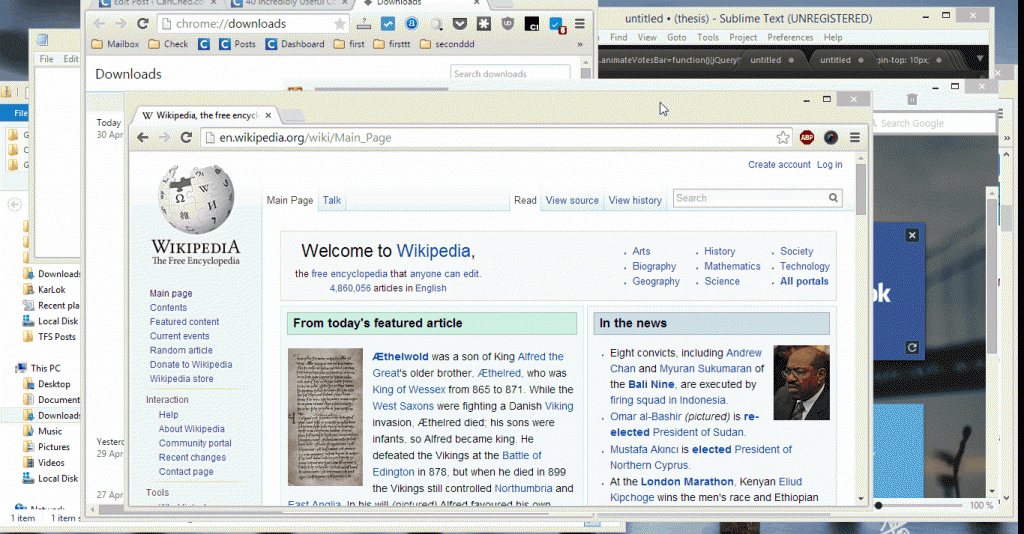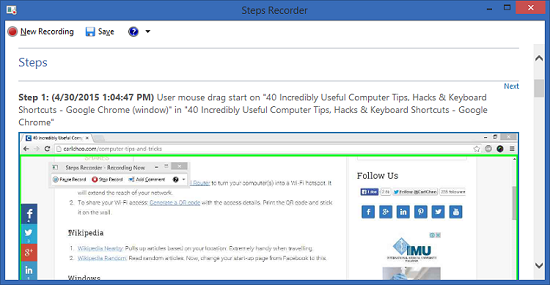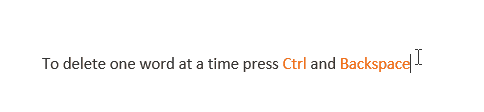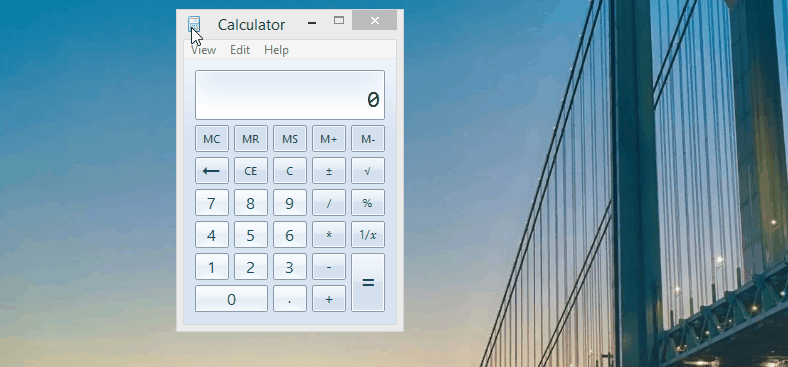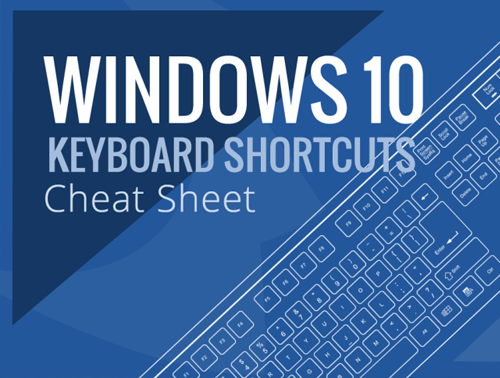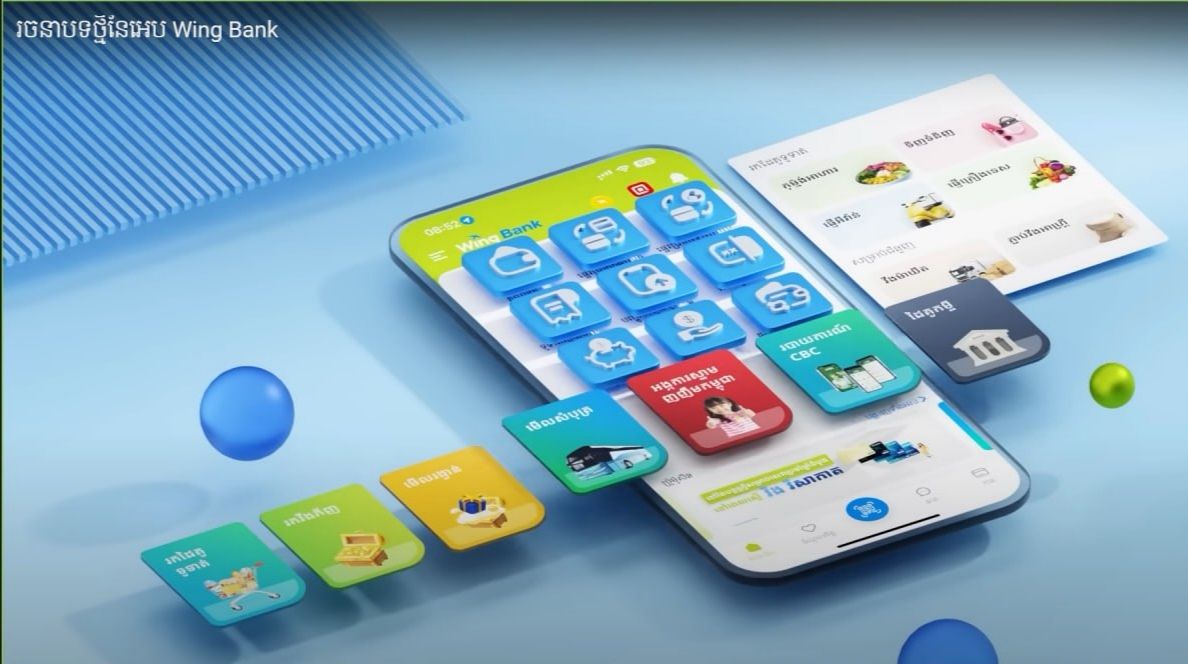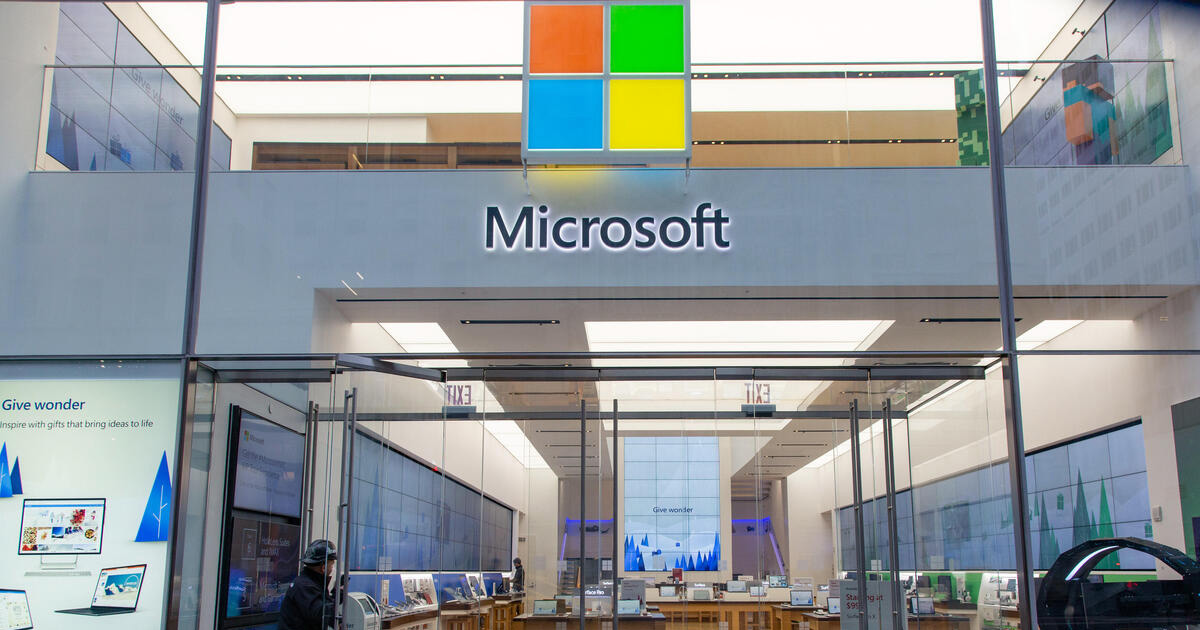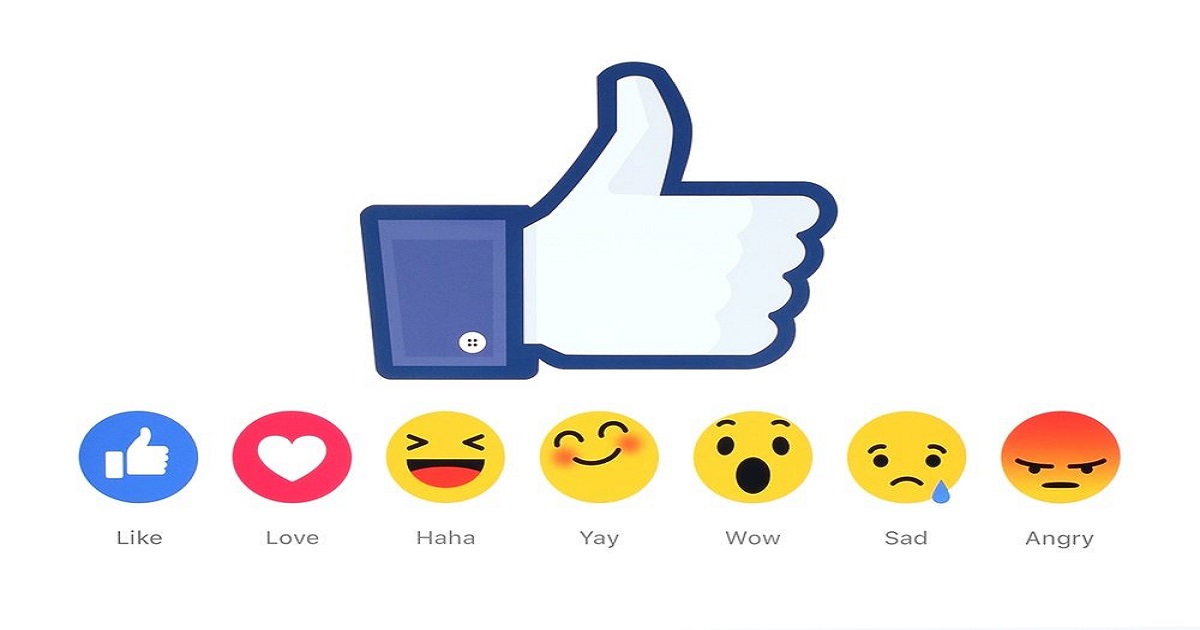គន្លឹះផ្លូវកាត់ (shortcut) មានប្រយោជន៍ទាំង ២៥យ៉ាងដើម្បីឱ្យការប្រើប្រាស់ Computer បានស្ទាត់ជំនាញ និងចំណាយពេលរហ័សបំផុត
ចង្កឹះប្រើផ្លូវកាត់ “Ctr + Alt + Del” និង “Alt + F4” មកដល់ពេលនេះ អាចលែងមានអ្វីជារឿងអាថ៌កំបាំង និងចាប់អារម្មណ៍នោះឡើយ ដោយសារគេបានស្គាល់វាច្រើនមកហើយ។ យ៉ាងណា នៅមាន shortcut យ៉ាងច្រើនទៀត ដែលកម្រមានអ្នកស្គាល់អស់ណាស់ ដែលបានបែងចែកការប្រើទៅតាមកម្មវិធី និងសេវាកម្មផ្សេងៗ។ តោះមកអនុវត្ត shortcut មានប្រយោជន៍ទាំងអស់គ្នាខាងក្រោម៖
+Shortcut សម្រាប់ប្រើជាមួយ Google Chrome៖
១) ដើម្បីបើក task manger មានស្រាប់នៅលើកម្មវិធី Chrome នោះ ត្រូវចុច Shift + Esc។