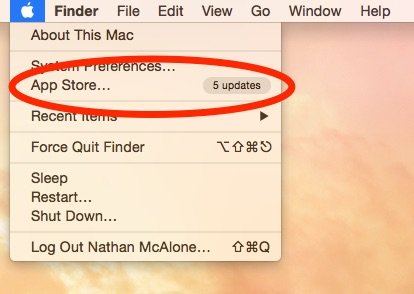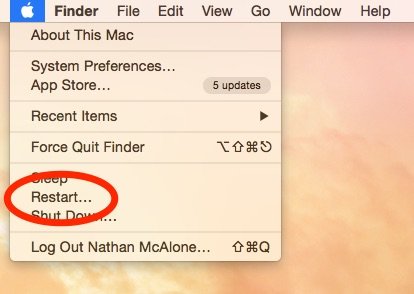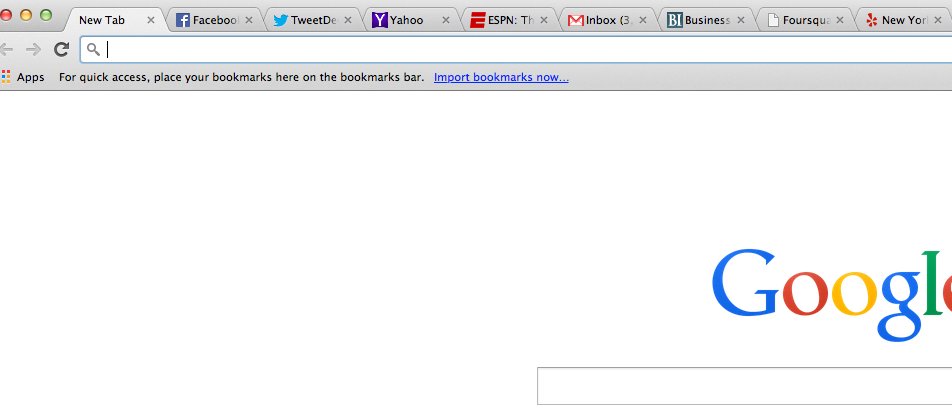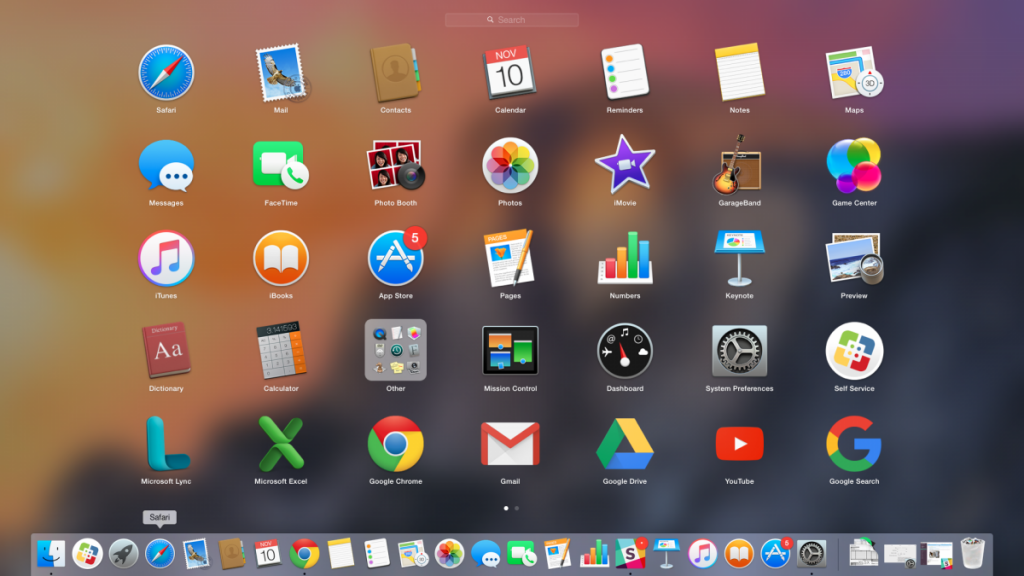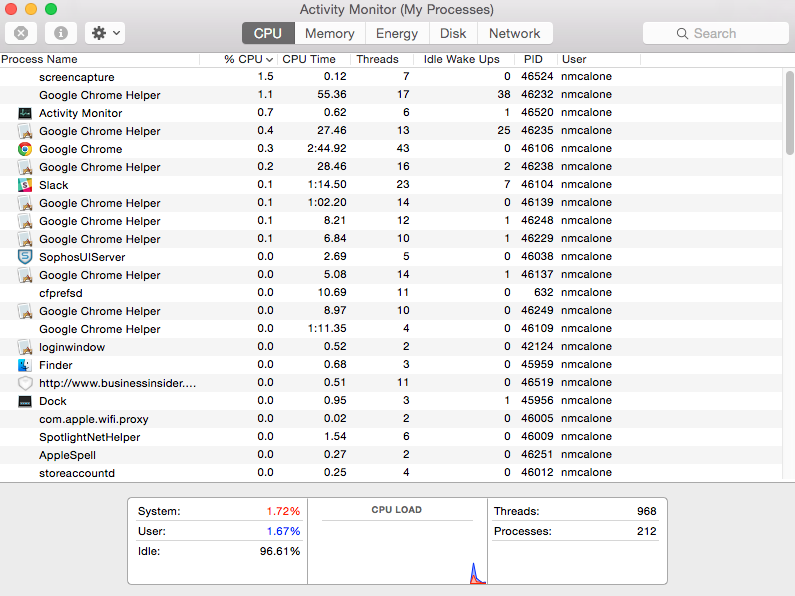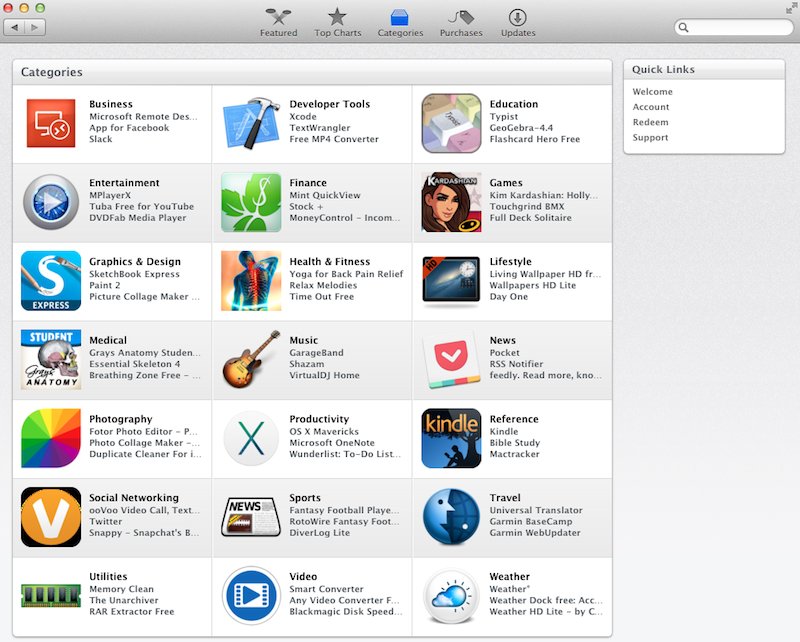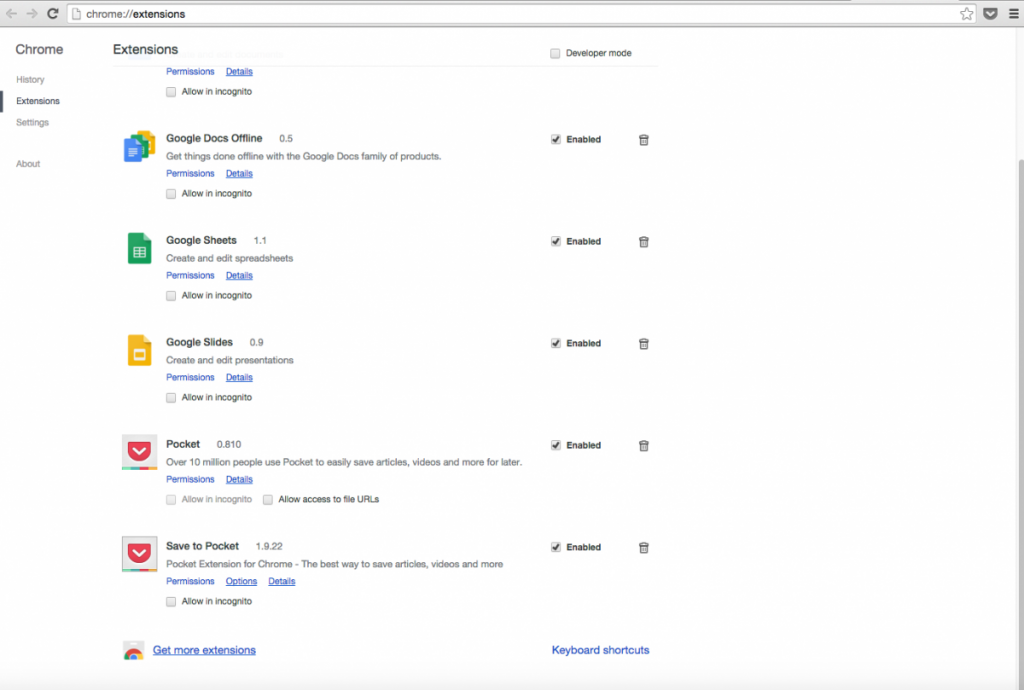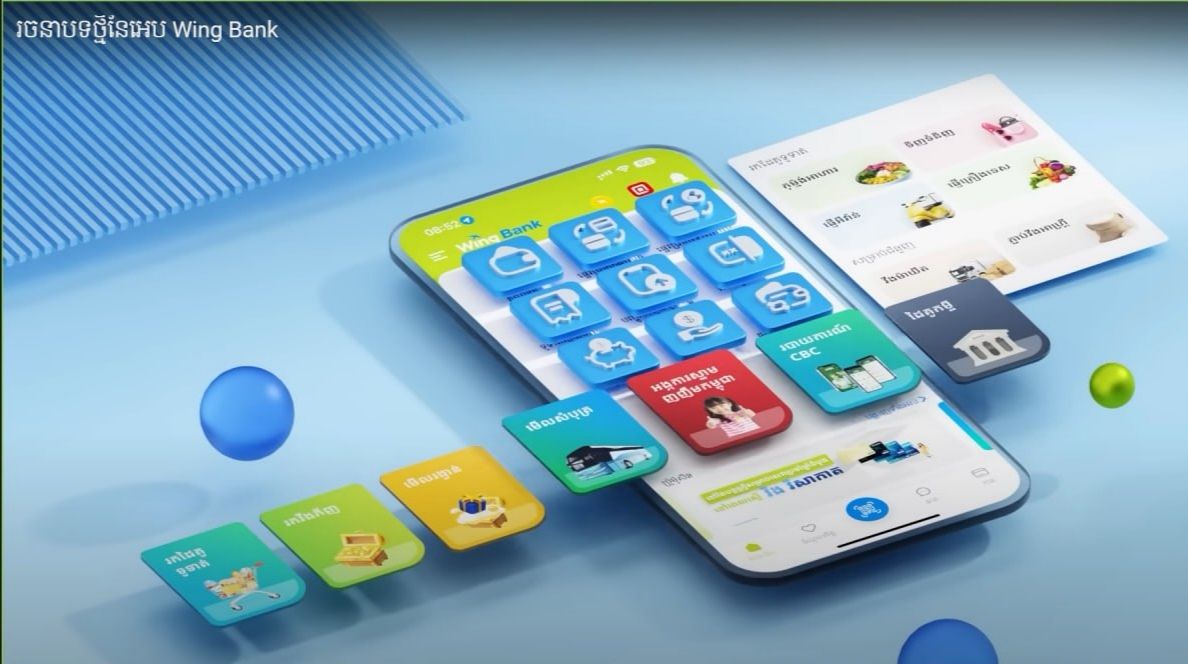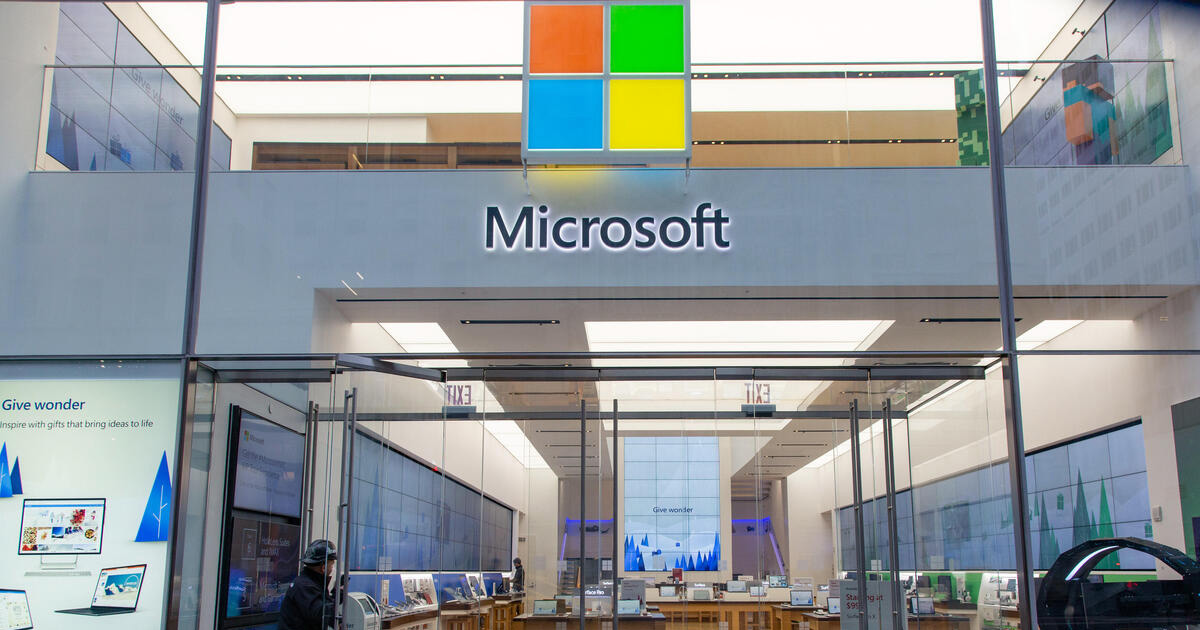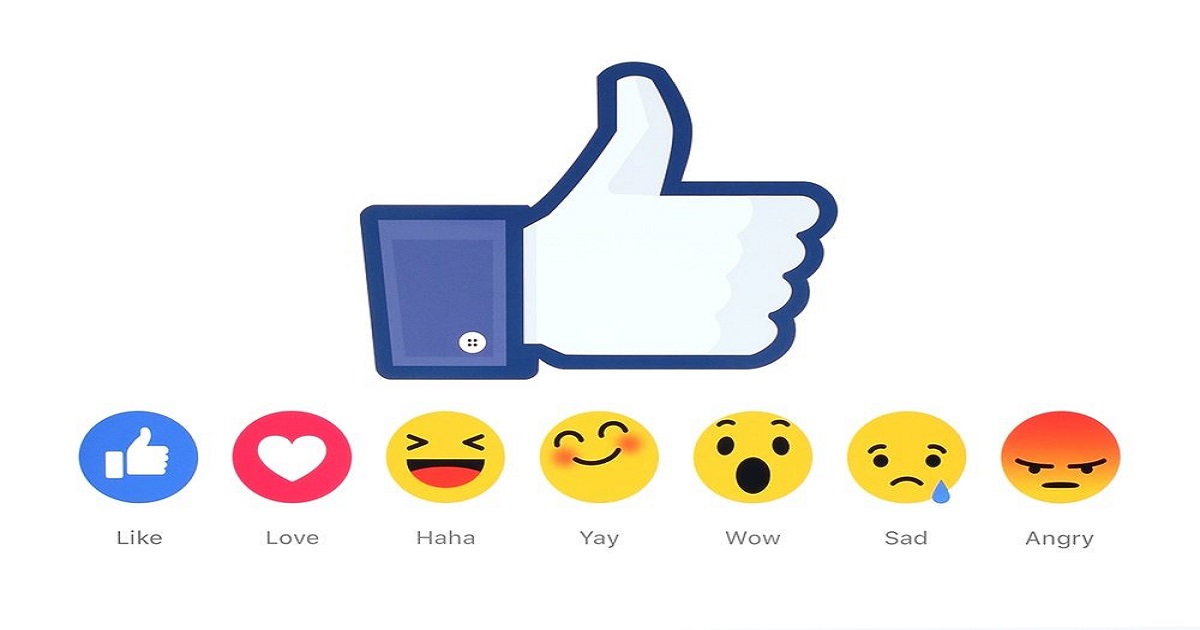គន្លឹះ ១២ចំណុចដើម្បីស្ដារ MacBook ដើរយឺត ឱ្យរត់លឿនឡើងវិញ!
នៅពេលដែលលោកអ្នកទើបទិញឡេបថបថ្មីដែលជាស៊េរីក្រោយ សមត្ថភាពខ្ពស់ល្មមប្រើហើយក្ដី ប៉ុន្តែការប្រើរហូតដល់រយៈពេលមួយ កុំព្យូទ័រនឹងមានដំណើរការយឺតជាងមុន ដោយសារសមត្ថភាពផ្នែក hardware ចុះអន់ថយជាងមុន។ ក្នុងនោះផ្នែកសូហ្វវ៊ែរក៏ជាកត្តាធ្វើឱ្យកុំព្យូទ័រដើរយឺតជាងមុនផងដែរ។ ដូច្នេះលោកអ្នកត្រូវចេះតិចនិក និងវិធីសាស្ត្រក្នុងការសម្អាត ធ្វើឱ្យដំណើរការរបស់វា ប្រសើរជាងមុន។ មកអនុវត្តិគន្លឹះ ១២ចំណុចខាងក្រោមជាមួយ BizKhmer ទាំងអស់គ្នា ដើម្បីបង្កើតល្បឿនម៉ាស៊ីន Mac របស់អ្នកឡើងវិញ៖
១) កាត់បន្ថយចំនួនកម្មវិធី ដែលបើកដំណើរការស្វ័យប្រវត្តិនៅដំណាក់កាលបើកកុំព្យូព័រ (boot up)៖