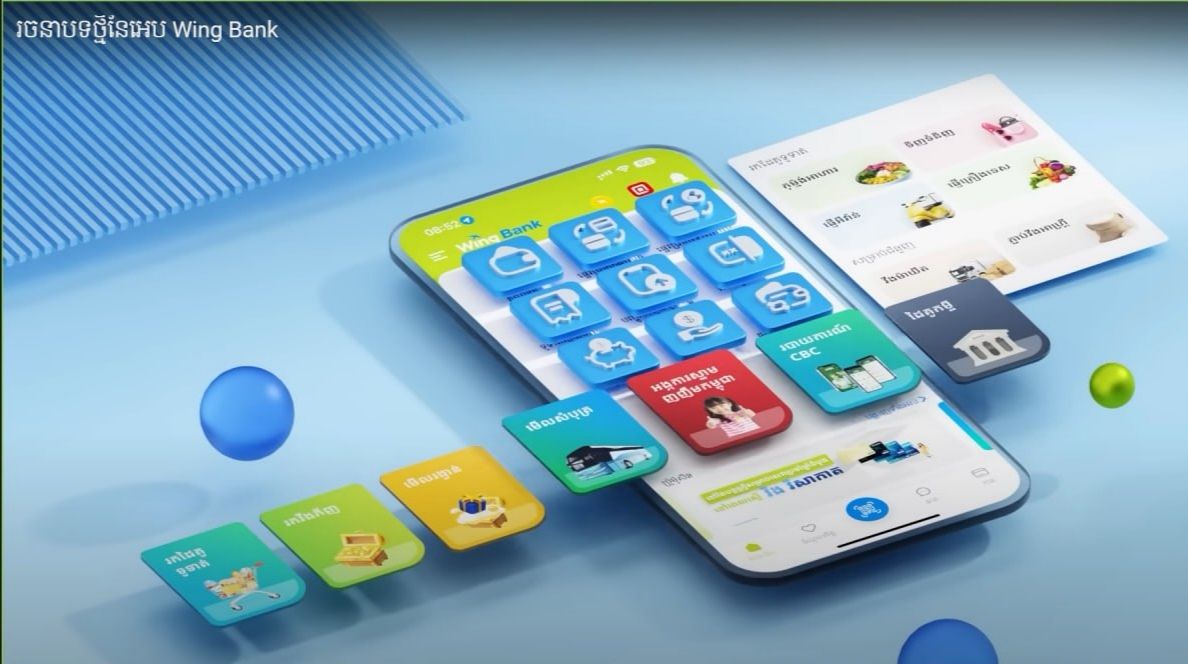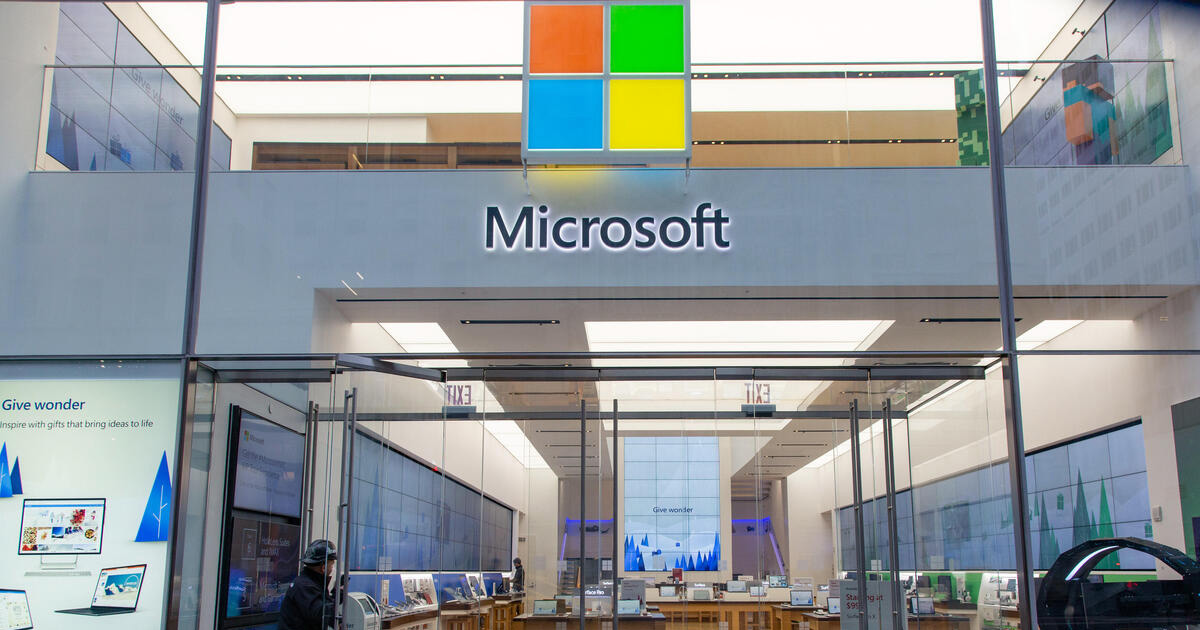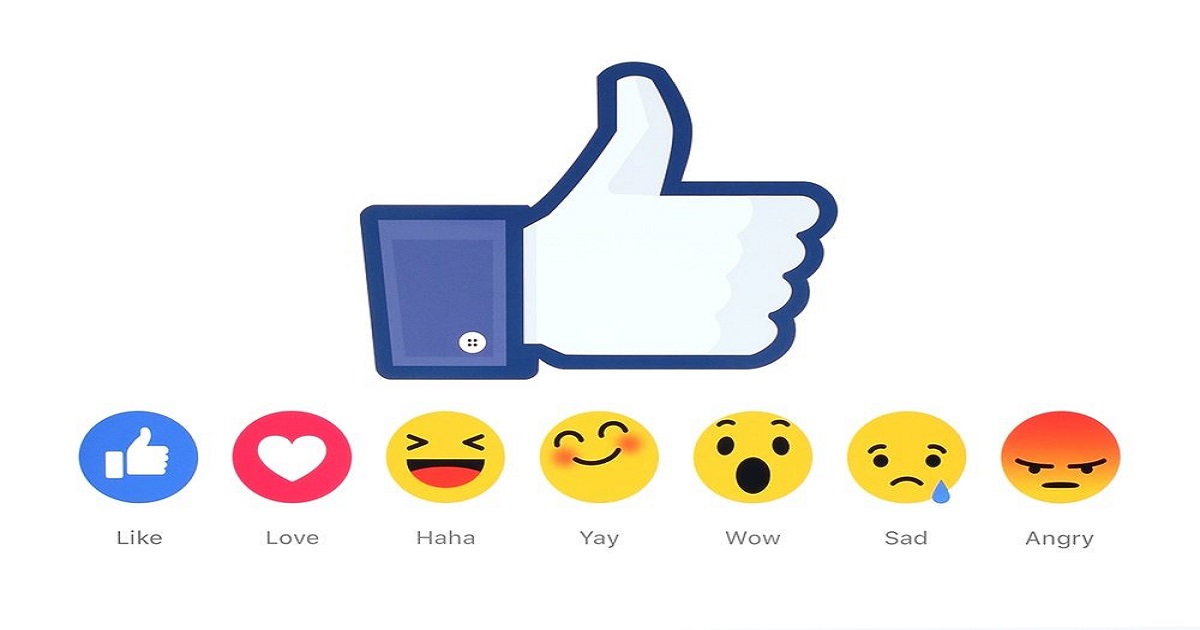គន្លឹះសម្ងាត់ ៧ចំណុចមាននៅលើ Windows បើចាប់ផ្ដើមប្រើនៅពេលនេះ អ្នកនឹងចំណេញពេល ហើយសម្រួលកិច្ចការបានខ្លះ
ប្រព័ន្ធប្រតិបត្តិការ Windows OS របស់ Microsoft ត្រូវបានបង្កើតឡើង ភ្ជាប់មកជាមួយមុខងារជាច្រើន សម្រាប់ផ្ដល់អត្ថប្រយោជន៍ផ្សេងៗតាមតម្រូវការរបស់អ្នកប្រើ រួមទាំងការប្រើចង្កឹះផ្លូវកាត់ (shortcut) ផងដែរ។ Shortcut នឹងជួយឱ្យកិច្ចការរបស់អ្នកកាន់តែលឿន និងចំណេញពេលវេលា។ តោះមកស្វែងយល់គន្លឹះ ១៥ចំណុចមាននៅលើ Windows បើប្រើអ្នកនឹងចំណេញពេលវេលា៖
១) បើកកម្មវិធីនៅលើ Taskbar ដោយប្រើ Keyboard
ដើម្បីងាយស្រួល និងរហ័សក្នុងការបើកកម្មវិធីមាននៅលើ Taskbar គេអាចប្រើ Shortcut នៅលើ Keyboard ជំនួសការចុច mouse ក៏បាន។ ឧទាហរណ៍ដូចរូប៖ ប្រសិនអ្នកចុច Win + 3 នោះកុំព្យូទ័រនឹងបើកកម្មវិធីកម្មវិធី Google Chrome ហើយអ្នកក៏អាចបើកកម្មវិធីផ្សេងៗដោយមើលតាមលំដាប់លេខរៀងផងដែរ។
២) បើកប្រភេទកម្មវិធីតែមួយបានច្រើនផ្ទាំង Windows ដោយចុច Shift ឱ្យជាប់ ហើយយក Mouse ចុចលើកម្មវិធីនោះ
រូប icon កម្មវិធីដែលមាននៅលើ Taskbar នឹងជួយដល់អ្នកក្នុងការបើកកម្មវិធីបានឆាប់រហ័ស និងងាយស្រួលស្វែងរក ដោយមិនបាច់ចំណាយពេលស្វែងរក icon របស់វា។ តើអ្នកធ្លាប់គិតចង់បើកកម្មវិធីដូចគ្នា ឱ្យបានពីរផ្ទាំងដាច់ដោយឡែកដែរឬទេ? នេះជាគន្លឹះ! អ្នកអាចសាកល្បងដោយការចុចឱ្យជាប់លើប៊ូតុង Shift នៅលើ Keyboard ហើយយក Mouse ចុចលើរូប icon កម្មវិធីដែលមាននៅលើ Taskbar នោះនឹងអាចបើកចេញផ្ទាំងកម្មវិធីដូចគ្នា ប៉ុន្តែស្ថិតក្នុងផ្ទាំង Windows ផ្សេងគ្នា។ Windows Explorer ជាឧទាហរណ៍ងាយស្រួលយល់ជាងគេ ហើយអ្នកក៏អាចសាកល្បងជាមួយកម្មវិធី Google Chrome ផងដែរ។
៣) ជម្រើសសម្ងាត់មួយចំនួននៃការប្រើ Right-Click
ជម្រើសសម្ងាត់នៃការប្រើ right-click ត្រង់នេះយើងនឹងលើកយកពីការប្រើផ្គួបជាមួយចង្កឹះ Shift របស់ keyboard។ អ្នកប្រហែលឧស្សាហ៍ចុចស្ដាំ Mouse យក Send to ហើយ នៅពេលចង់ Copy ឯកសារចូល Flash ឬ External HDD ម្ដងៗ។ ប្រសិនអ្នកចុច Send to ផ្គួបជាមួយ Shift នោះវានឹងមិន Copy ទេ តែស្មើនឹង Move។ អ្នកក៏អាចកត់សម្គាល់ឃើញមានជម្រើសច្រើនជាងធម្មតា នៅពេលអ្នកចុច Shift ហើយចុចស្ដាំ mouse ទៅលើ file ឬ folder ណាមួយ។
៤) កំណត់ឱ្យមានសញ្ញាធីក ឬ checkbox នៅលើ icons កម្មវិធី file ឬ folder
ថ្វីត្បិតវាមិនសូវជាសំខាន់អ្វី តែអ្នកក៏អាចស្វែងយល់បន្ថែម ព្រោះលក្ខណៈនេះ នៅមានអ្នកប្រើ Windows ជាច្រើនមិនទាន់ចេះបើក។ អ្នកអាចសាកល្បងបើកវាសាកមើល សម្រាប់ Windows 7 សូមស្វែងរកដោយចូលទៅ search bar របស់ម៉ឺនុយ Start រួចហើយបញ្ចូលឃ្លា Folder Options។ បន្ទាប់មកចុចលើ “View” tap នៅលើផ្ទាំង windows ដែលបង្ហាញឡើង បន្ទាប់មកចុចធីកពីមុខឃ្លា “Use check boxes to select items”។ សម្រាប់ Windows 8 និង Windows 10 គឺមានលក្ខណៈ ស្រដៀងៗគ្នាប៉ុណ្ណោះ ក្នុងការបើក/បិទ។
៥) ប្រើមុខងារ Aero Snap desktop windows ដើម្បីងាយស្រួលញែកផ្ទាំង Windows សម្រាប់ការងារផ្សេងៗ
ប្រិយមិត្តប្រហែលធ្លាប់លេងជាមួយប៊ូតុង ឬ Key “Start” នៅលើកុំព្យូទ័រហើយមែនទេ។ Start បើប្រើជាមួយ Arrow Key នោះនឹងធ្វើឱ្យអ្នកចែកប្លង់របស់ផ្ទាំង windows ការងារបានជា ៤លក្ខណៈ។ ចុច Start + Left នោះនឹងចែកផ្ទាំង Windows ក្នុងទំហំពាក់កណ្ដាលទៅឆ្វេង បើចុចខាងស្ដាំនៅចែកទៅខាងស្ដាំ តែបើចុច Start + Arrow Up នោះនឹងធ្វើឱ្យផ្ទាំងកិច្ចការមានទំហំពេញ full screen ហើយបើចុច Start + Arrow Down គឺស្មើនឹង Minimize ពោលគឺលាក់បាត់។ ស
៦) Pin កម្មវិធីសំខាន់ៗ ដែលអ្នកបើប្រើញឹកញាប់មកលើ Taskbar ដើម្បីងាយស្រួលរក និងបើកបានឆាប់
វាមិនជាពិបាកនោះទេ ដែលអ្នកអាចស្វែងរកកម្មវិធីនៅលើ Desktop ឬស្វែងរកពីក្នុងម៉ឺនុយ Start។ ប៉ុន្តែការ Pin ឬនាំយករូប icon កម្មវិធីសំខាន់ៗមកលើ Taskbar ក៏ងាយស្រួលប្រើម្យ៉ាងដែរ ព្រោះក្រៅពីមិនចាំបាច់ចំណាយពេលស្វែងរក icon កម្មវិធី វាក៏អាចរំលឹកឱ្យអ្នកដឹងថា កុំព្យូទ័ររបស់អ្នកកំពុងមានកម្មវិធីនេះ ដែលអ្នកអាចជ្រើសរើសសម្រាប់យកមកបំពេញកិច្ចការឱ្យរឹតតែមានផលិតភាព។ ងាយស្រួលទេ ដើម្បី Pin កម្មវិធីមកលើ Taskbar អ្នកគ្រាន់តែអូសរូប icon កម្មវិធីមកលើ Taskbar ឬអាចស្វែងរកកម្មវិធីពី Start Menu ហើយចុចស្ដាំ mouse រួចរើសយក Pin to Taskbar ជាការស្រេច។
៧) បង្កើត keyboard shortcuts ដោយខ្លួនឯង
Windows មាននូវ shortcut យ៉ាងច្រើន ដែលអ្នកចាំមិនអស់។ ប៉ុន្តែអ្នកអាចបង្កើត shortcut ដើម្បីងាយស្រួល និងចំណេញពេលក្នុងការបើកកម្មវិធី (software) បានដោយមិនចាំបាច់ ស្វែងរក និងយក mouse ចុច double click ដូចមុនទេ។ បើចង់បង្កើត shortcut ត្រូវស្ដាំ mouse លើកម្មវិធីណាមួយដែលអ្នកចង់បង្កើត shortcut រួចហើយរើសយក Properties។ បន្ទាប់មកចុចនៅកន្លែង Shortcut key ហើយកំណត់ key ដែលអ្នកចង់ដាក់ធ្វើជា shortcut ដែលមានទម្រង់ Ctr + Alt + [key ដែលអ្នកចង់កំណត់]៕