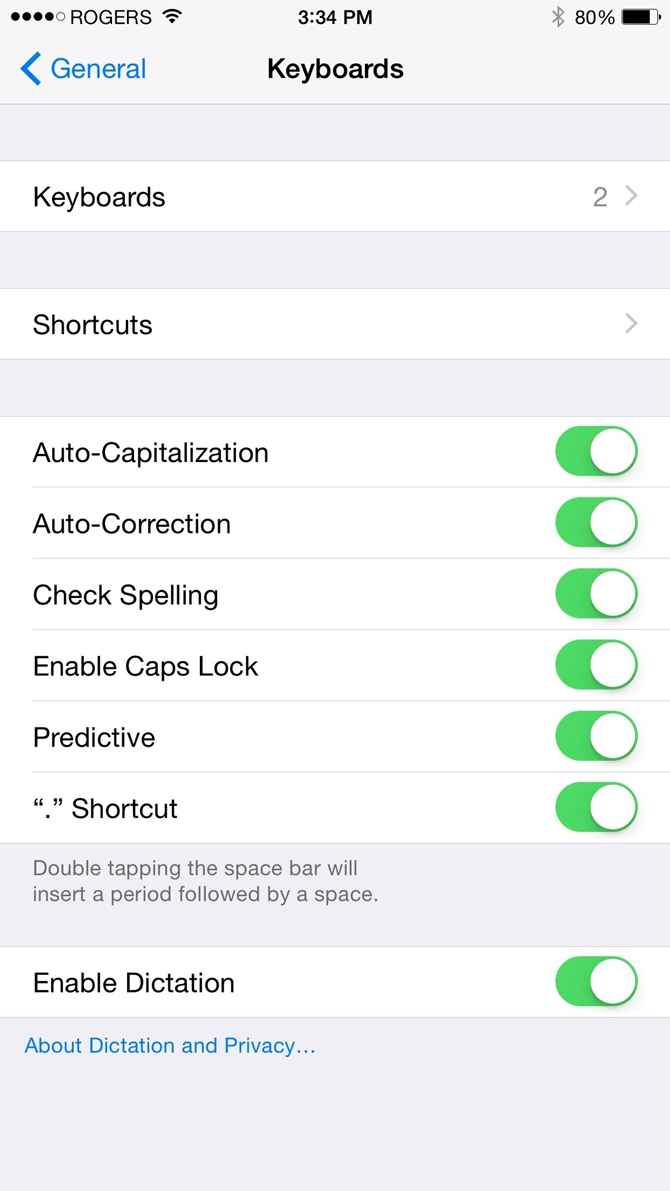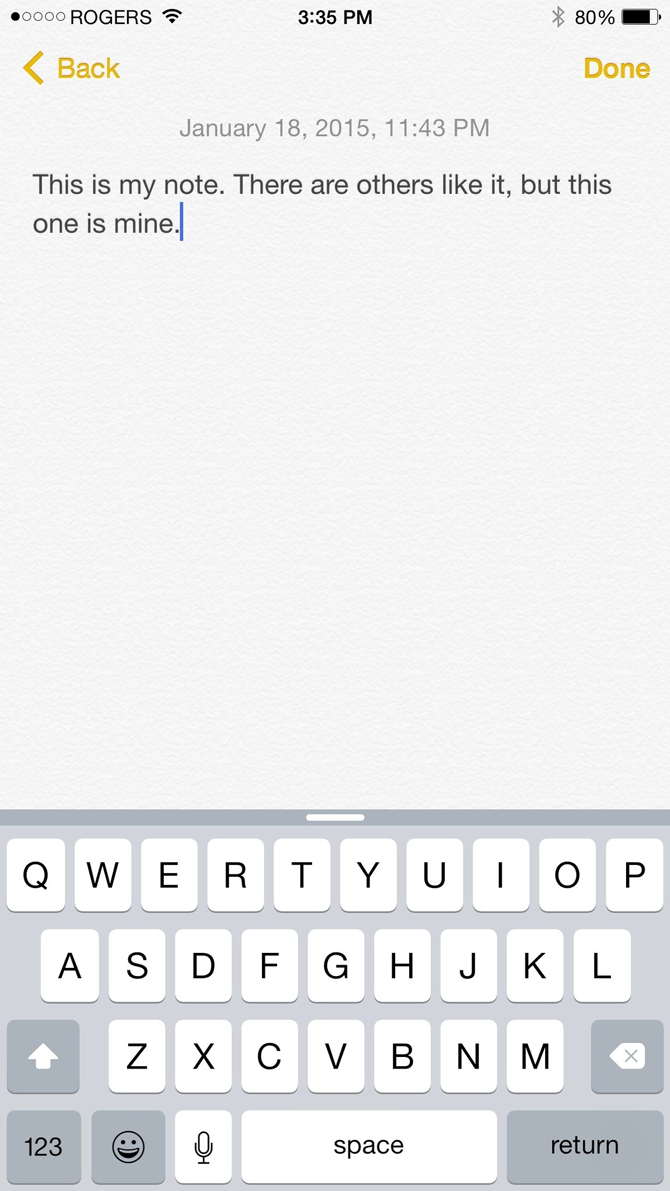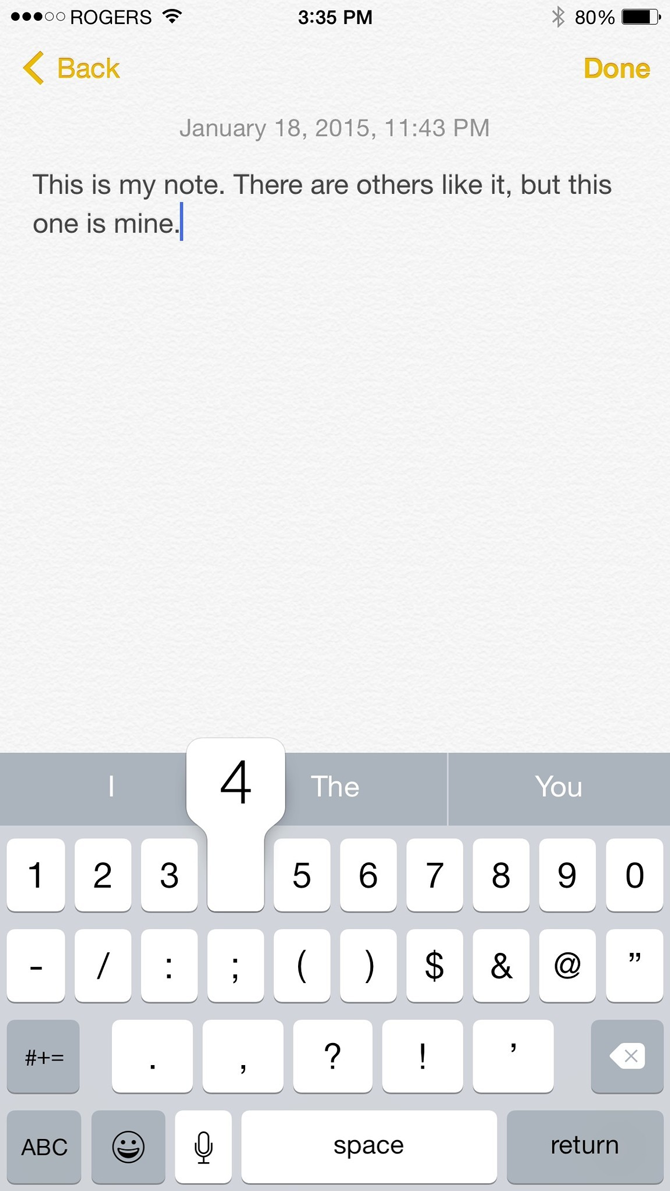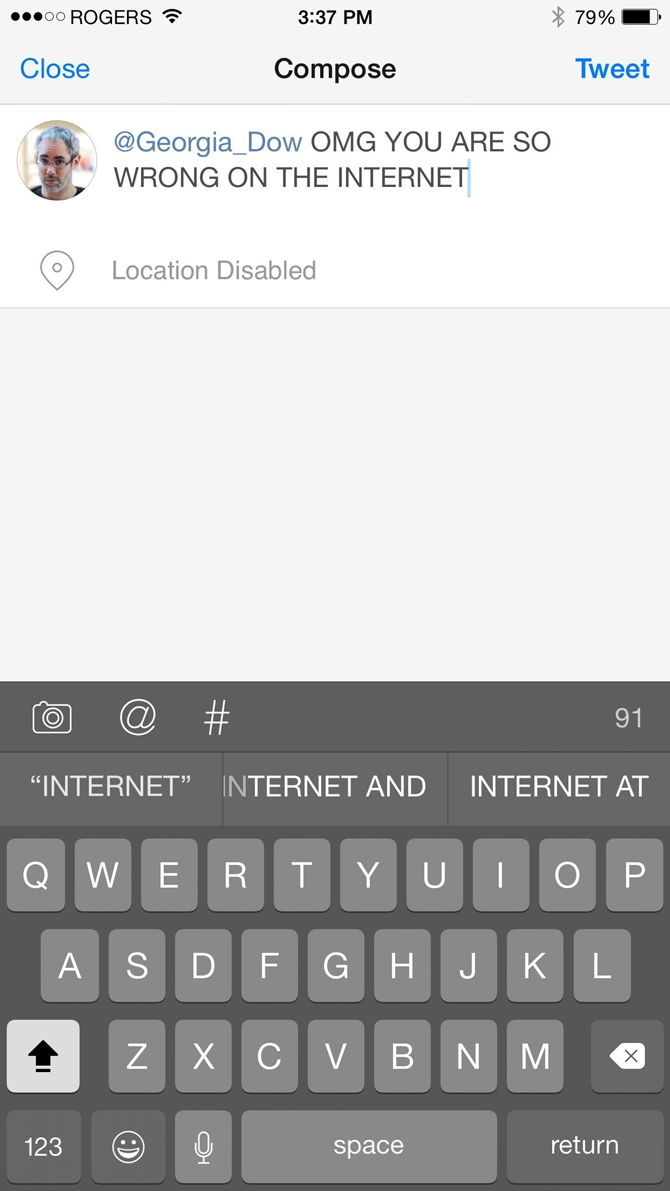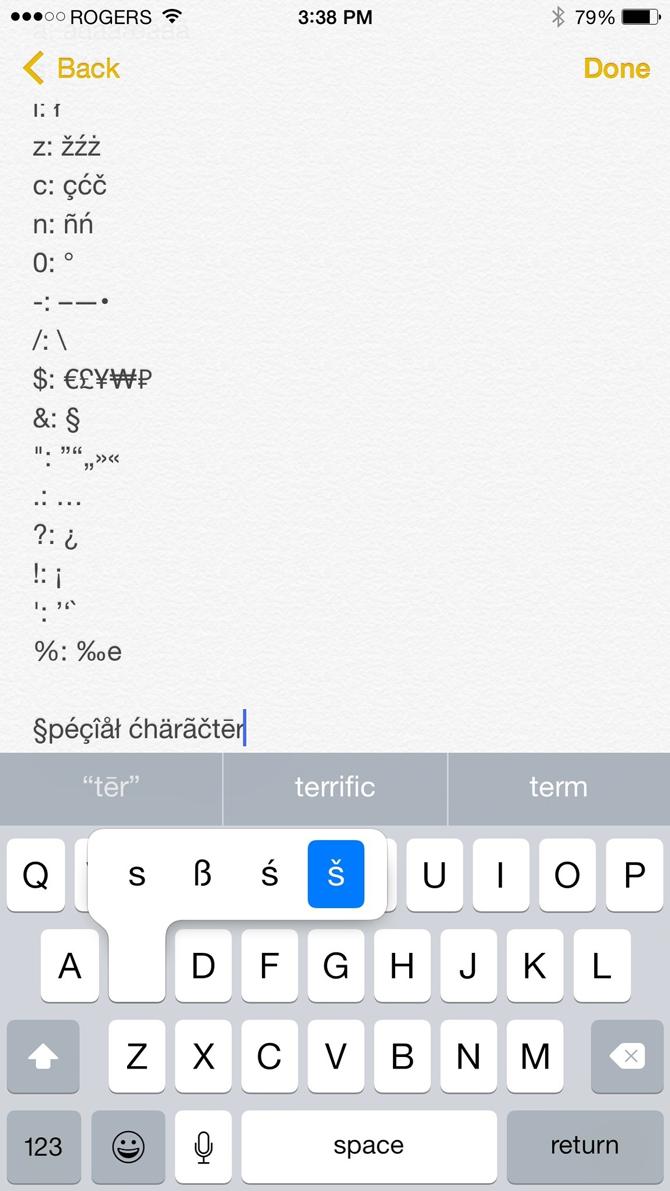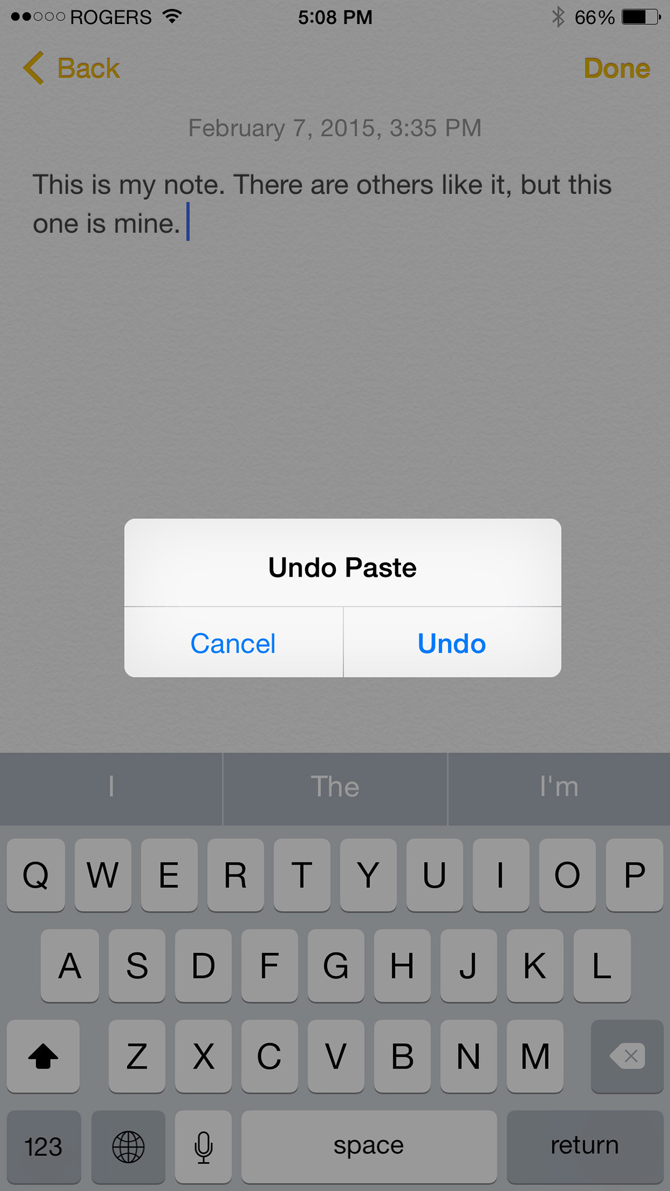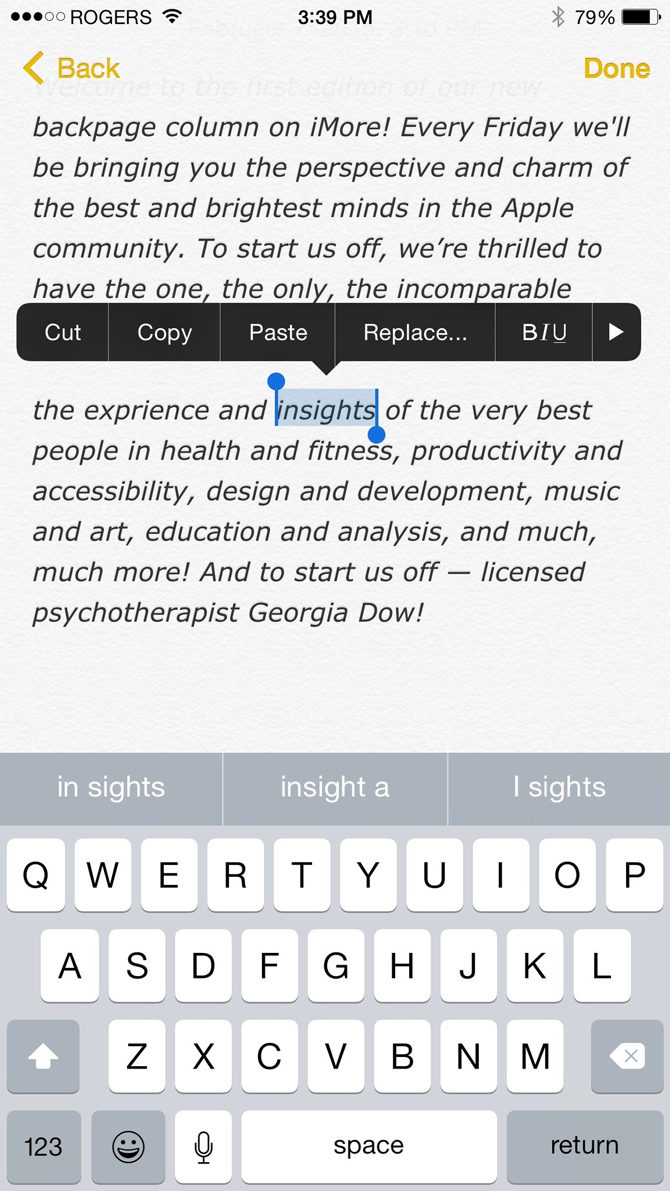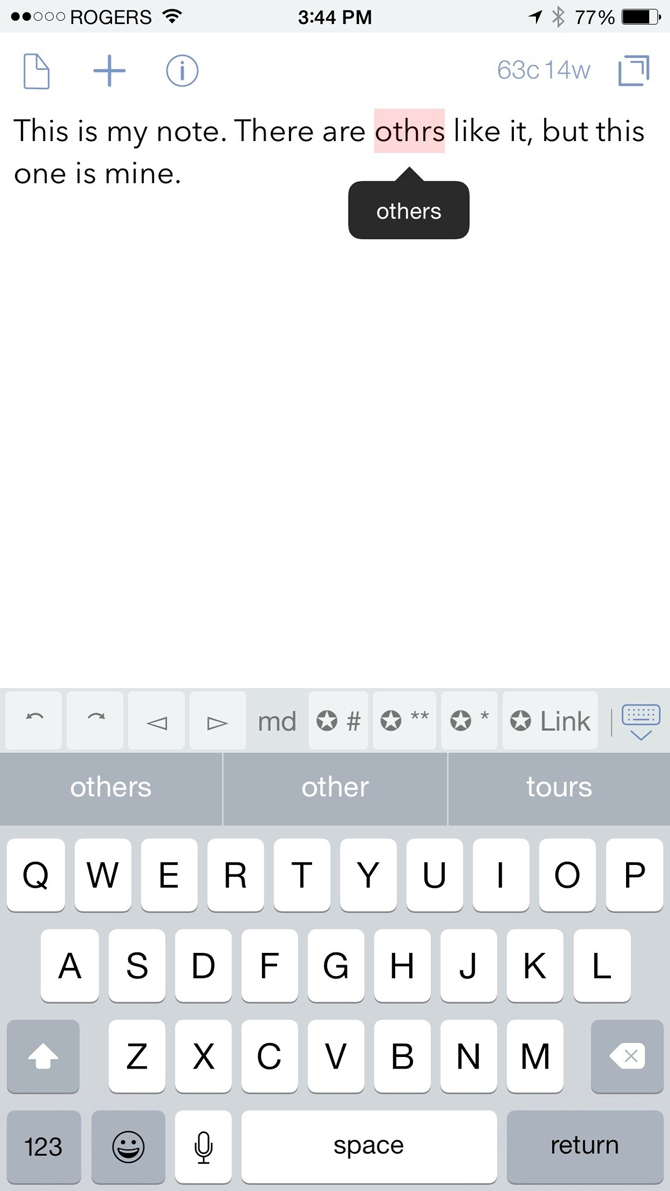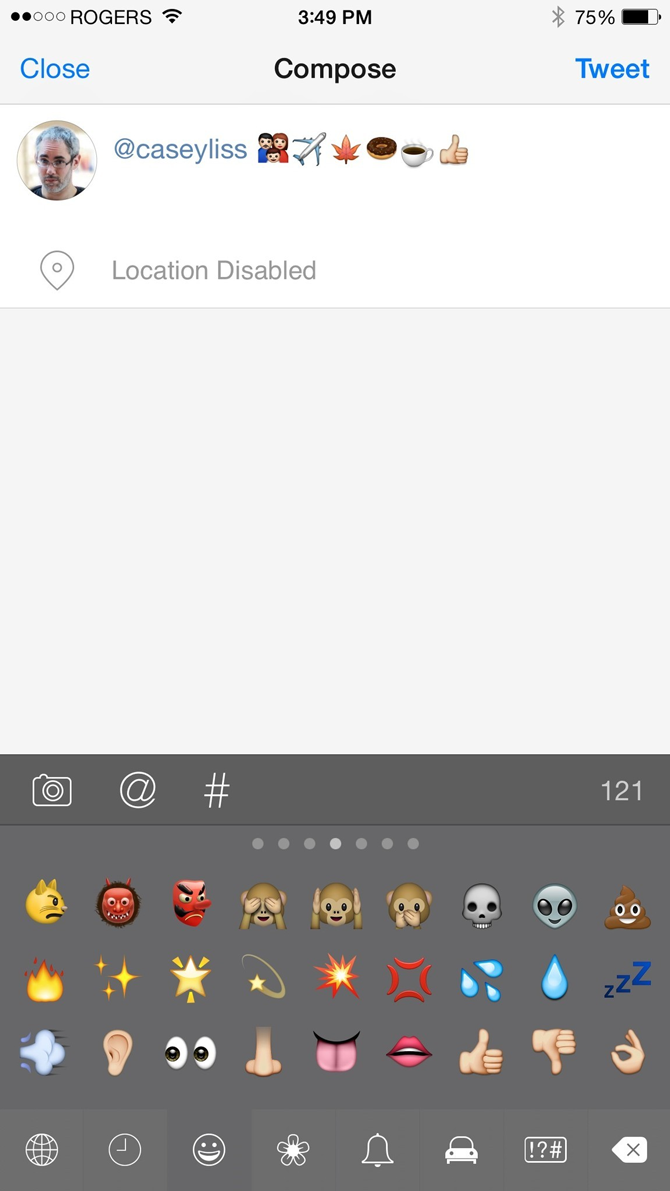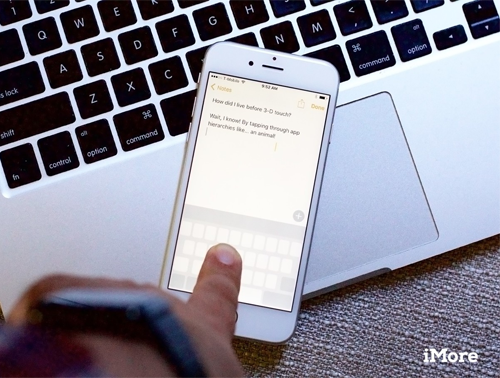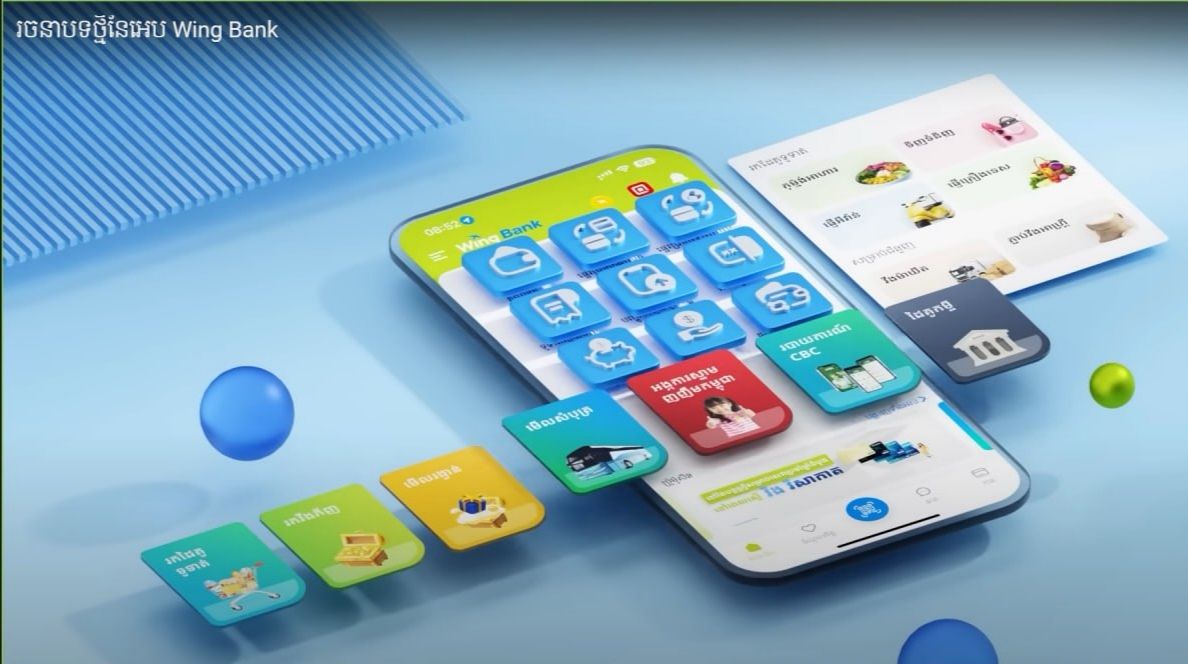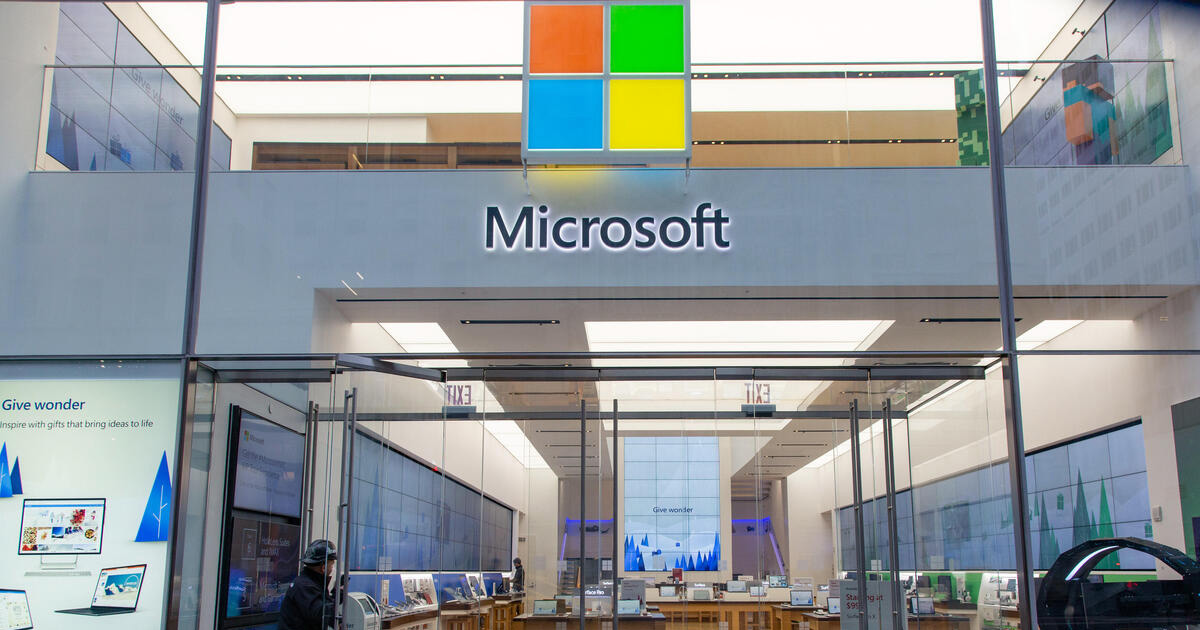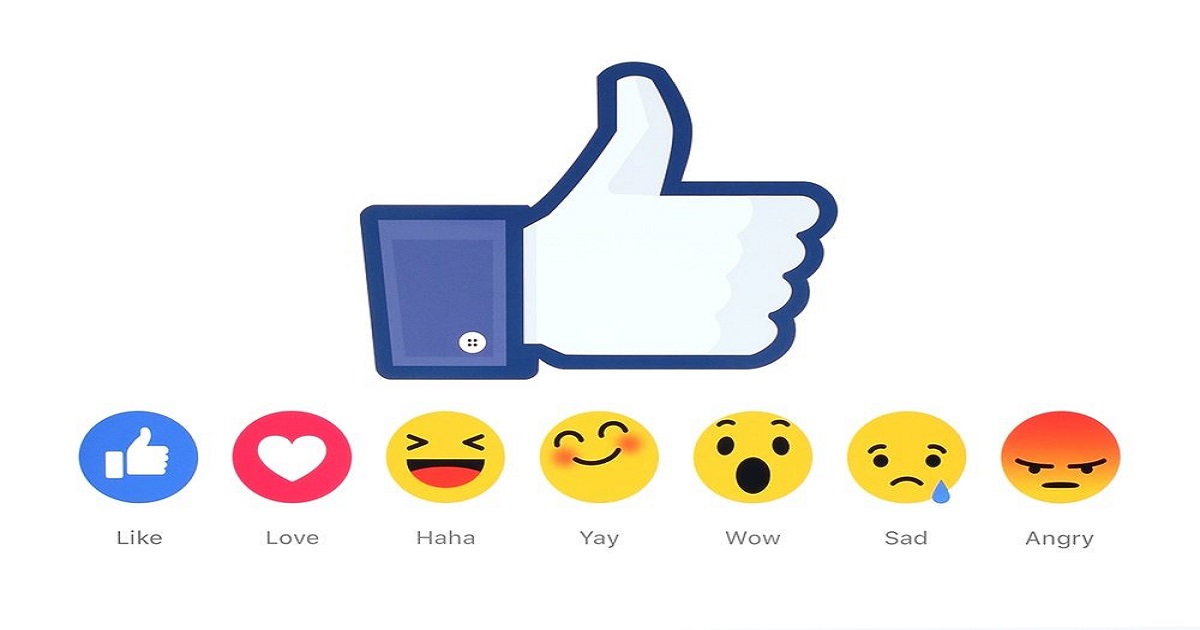ផ្លូវកាត់សម្ងាត់សម្រាប់ប្រើ keyboard iPhone/iPad ឱ្យសរសេរអក្សរបានលឿនជាងមុន
នេះជារបៀបជួយបង្កើនល្បឿនសរសេរអក្សរបានលឿនជាងមុននៅលើទូរស័ព្ទ iPhone ។ Apple មានក្ដារចុចទម្រង់ខុសៗគ្នានៅលើ iPhone ដើម្បីតម្រូវតាមចំណូលចិត្តអ្នកប្រើ។ ហើយអ្នកក៏អាចធ្វើការកំណត់ខ្លះៗនៅលើក្ដារចុច ដើម្បីមានភាពងាយស្រួល និងសរសេរអក្សរបានលឿនផងដែរ។
តោះមកអនុវត្តទាំងអស់គ្នា៖
កំណត់ការប្រើប្រាស់ - Set Settings
មានការកំណត់ប៉ុន្មានចំណុចនៅលើ keyboard រួមទាំង auto-caps, auto-corrections, spell-check, caps lock, predictions និងជាច្រើនទៀត។