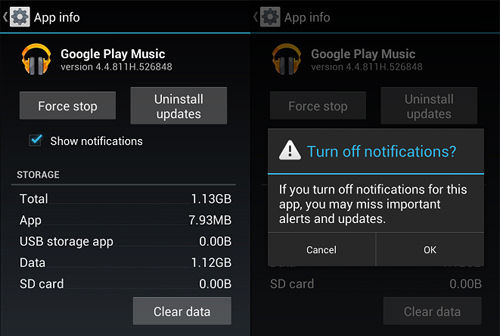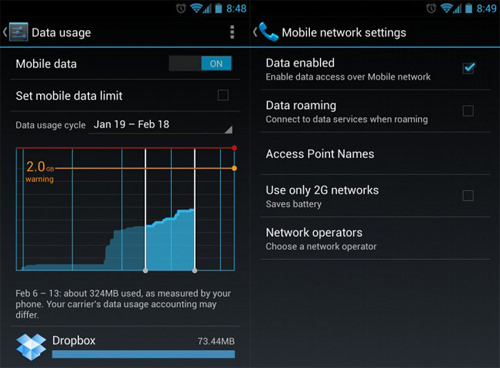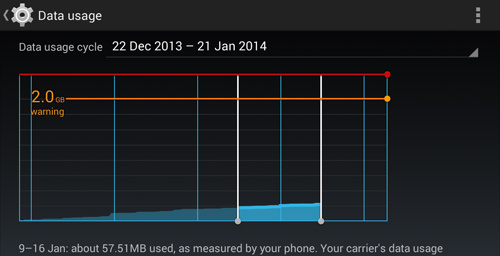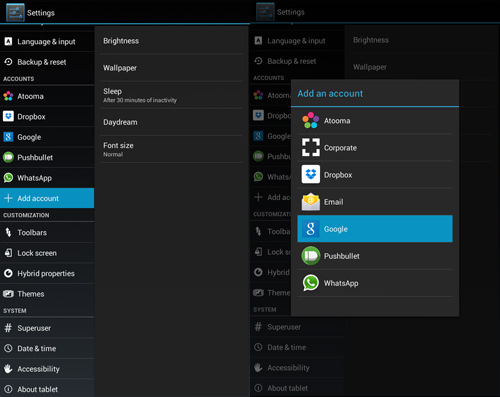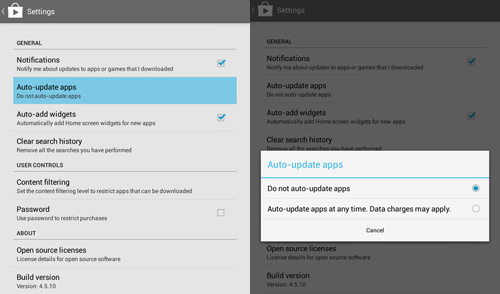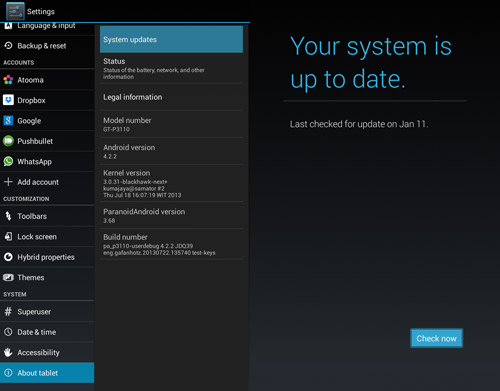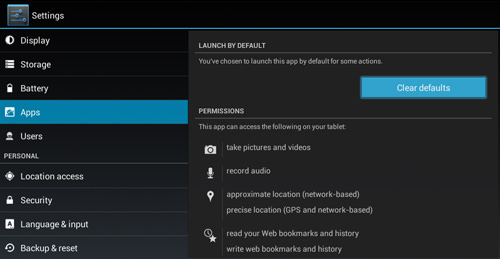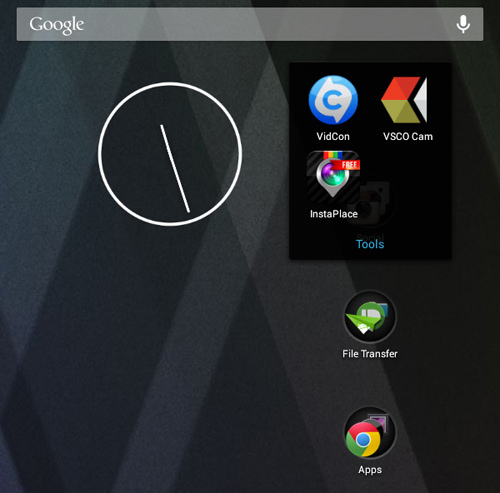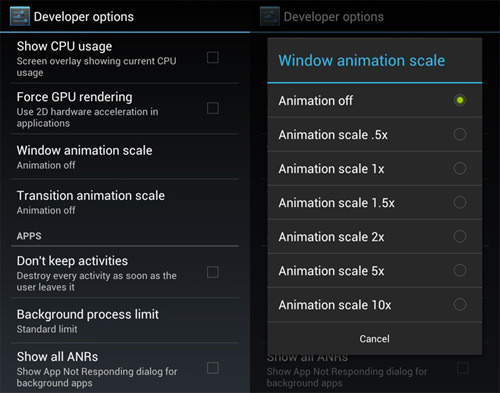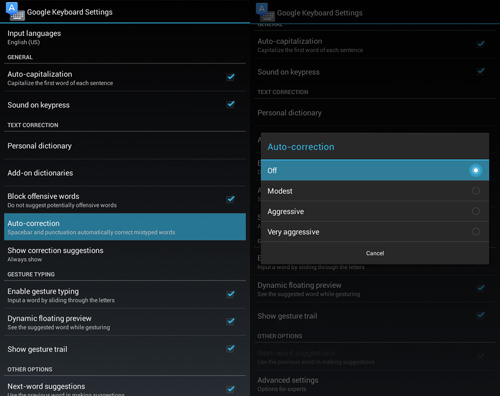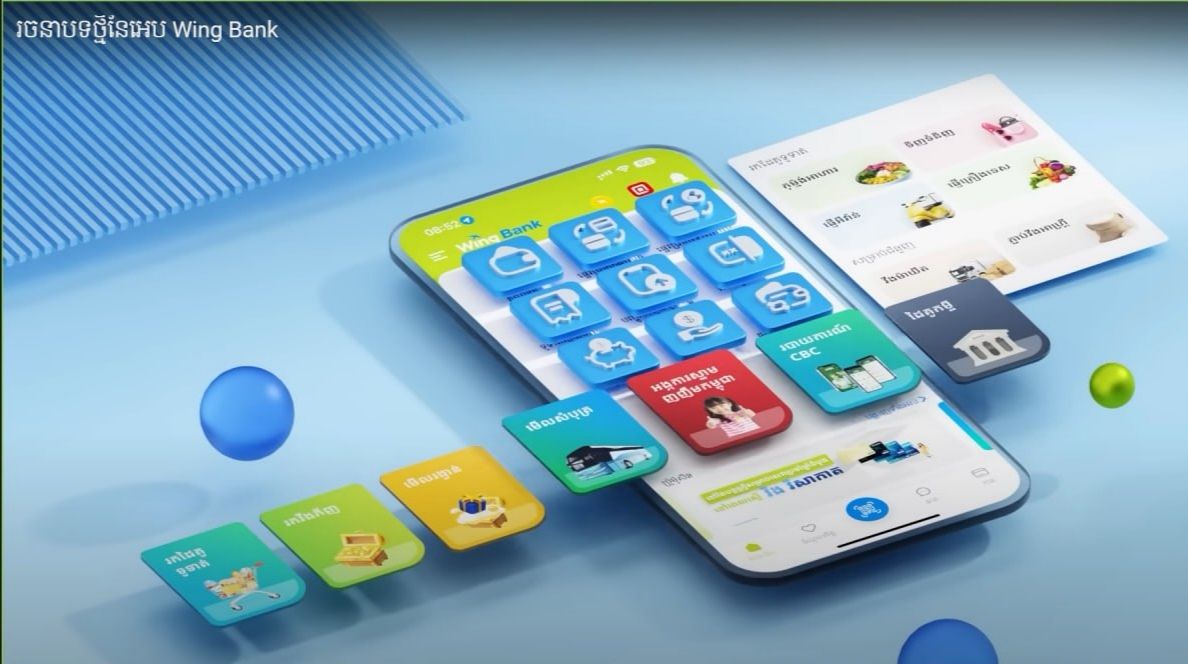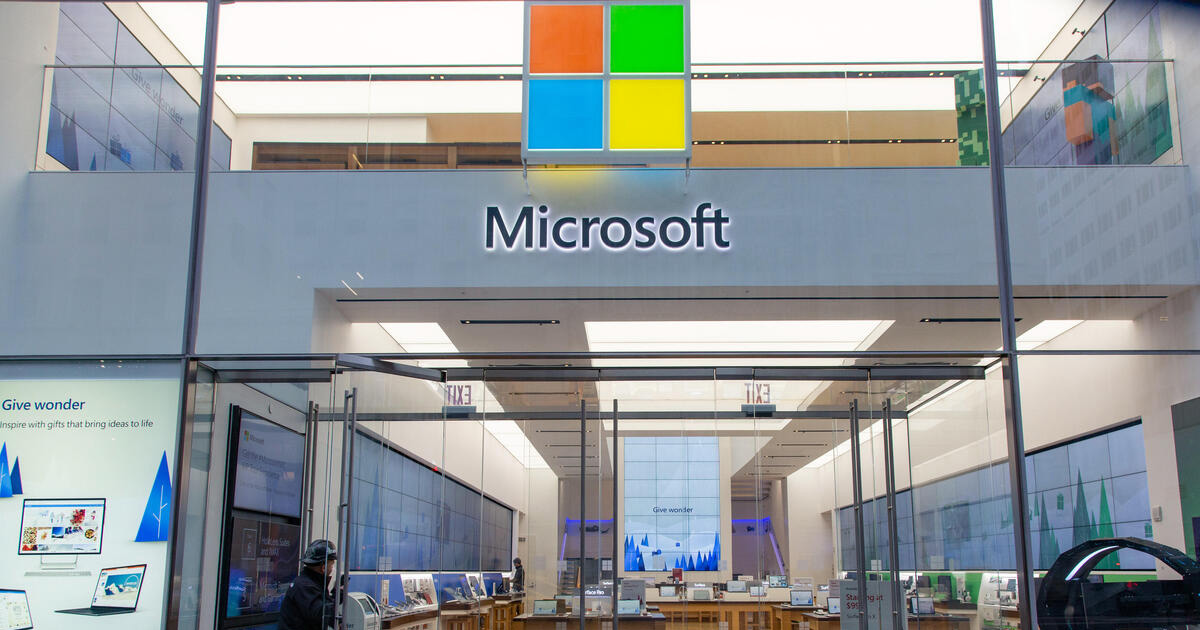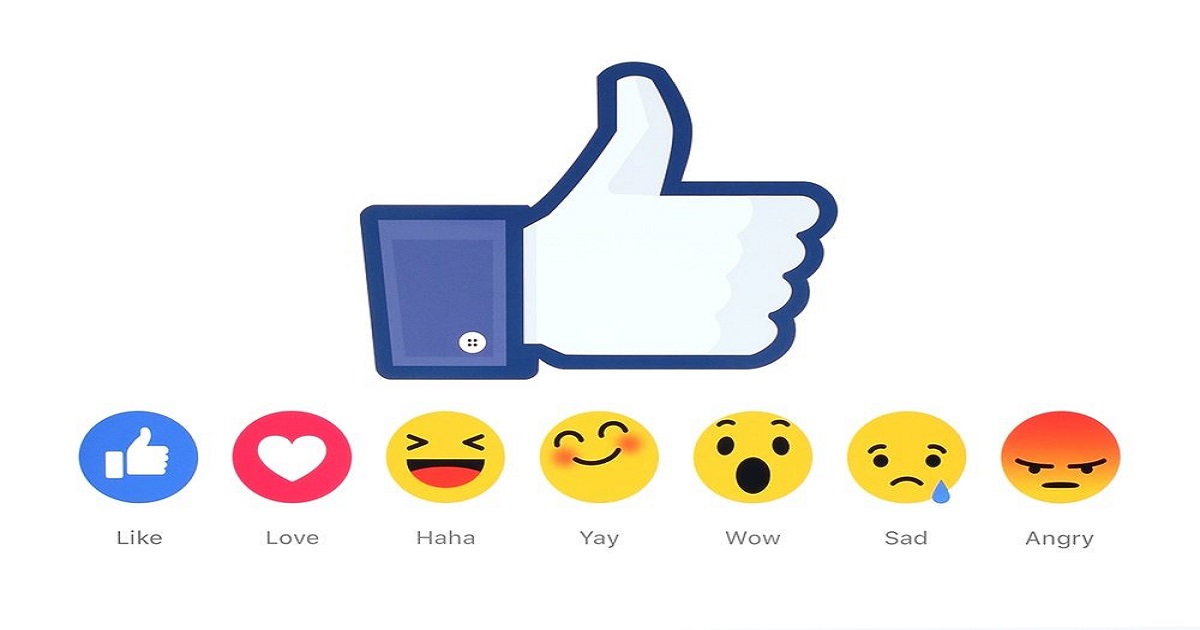គន្លឹះ និងល្បិចមានប្រយោជន៍ ១០យ៉ាង សម្រាប់លេងលើទូរស័ព្ទ Android ដែលអ្នកគួរស្វែងយល់បន្ថែម
ទោះបីលោកអ្នកកំពុងប្រើស្មាតហ្វូន Android រយៈពេលយូរហើយក្ដី ក៏មិនប្រាកដថា អ្នកមានពេលវេលា ក្នុងការស្រាវជ្រាវមុខងារពិសេសៗនៅលើទូរស័ព្ទខ្លួនហើយនោះឡើយ។ ដូច្នេះទំព័រនេះ យើងសូមលើកយកគន្លឹះ និងល្បិចមានប្រយោជន៍ ទាំង១០ ពាក់ព័ន្ធទូរស័ព្ទ Android មកបង្ហាញជូនដូចតទៅ៖
១) បិទ (disable) សារក្រើនរំលឹក (notification) របស់កម្មវិធី (app)