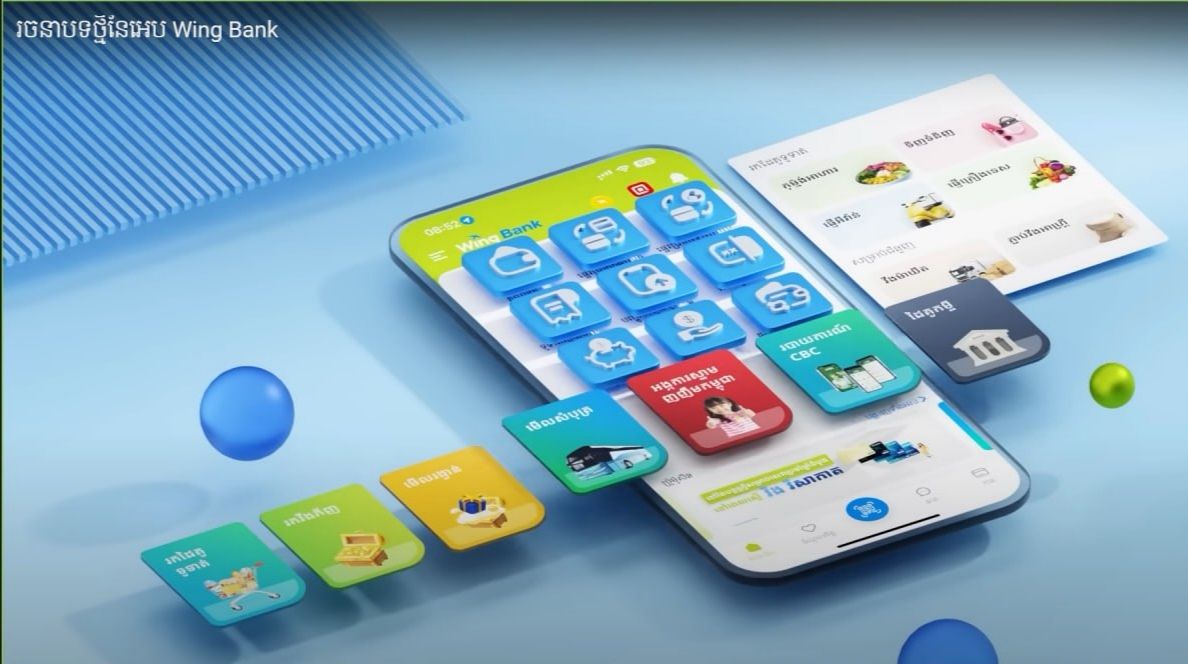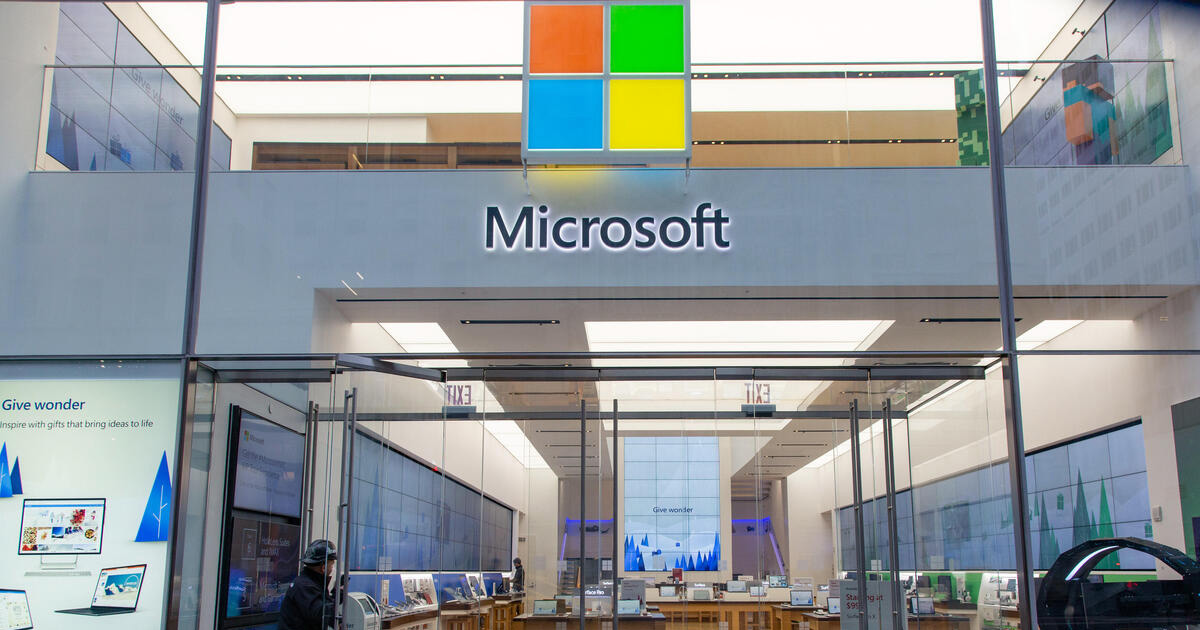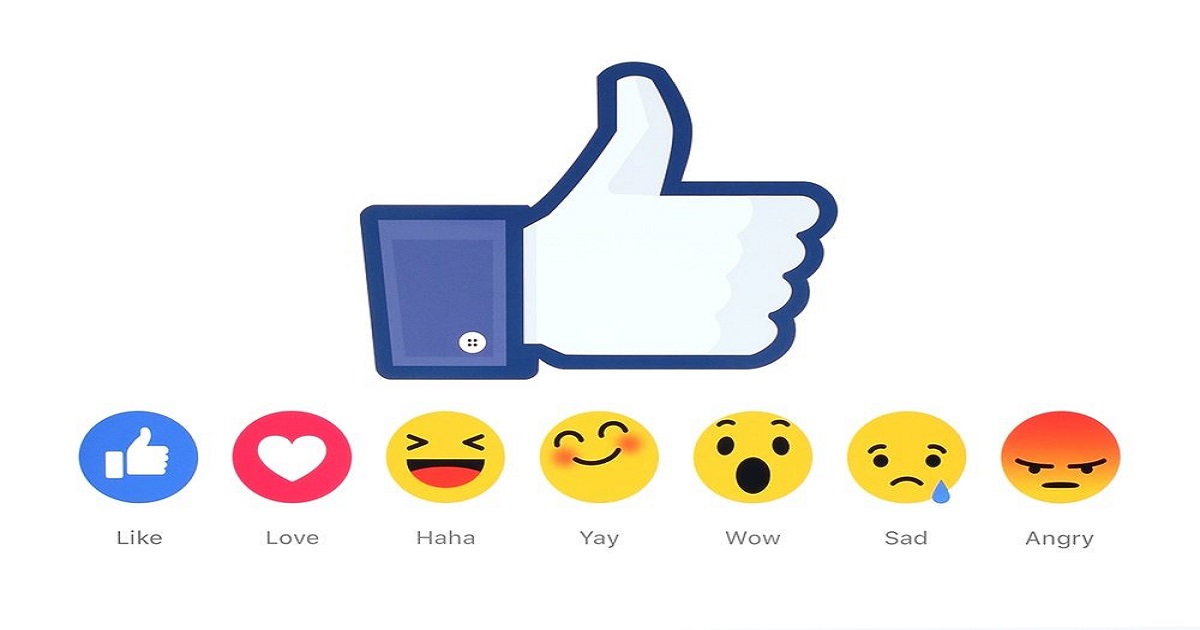គន្លឹះ និងល្បិចអាថ៌កំបាំង ៩យ៉ាងក្នុងការប្រើ iPhone 6S ឱ្យកាន់តែជំនាញ
ទូរស័ព្ទ iPhone 6S បានអន្ទងចិត្តសាធារណជនមិនតិចទេ ឱ្យឈ្លក់ វង្វេងជាមួយភាពទំនើប ទាំងនៅលើការរចនា និងមុខងារថ្មីពិសេសៗនៅលើនោះ។ ដោយសារមុខងារសំបូរបែបដូច្នេះហើយទើប មានម្ចាស់ iPhone ទំនើបនេះមួយចំនួន ពុំមានពេលស្រាវជ្រាវ មុខងារ និងលក្ខណៈនៃការប្រើប្រាស់អស់នៅឡើយ។ ទំព័រនេះ យើងសូមលើកយក គន្លឹះ និងល្បិច ក្នុងការប្រើប្រាស់ iPhone 6S មាន ៩ចំណុចមកបង្ហាញជូនដូចខាងក្រោម៖
https://youtu.be/jlqvH7CO6bY
១) កំណត់ប្រើ ឬដាក់ Live Photo នៅលើ lockscreen