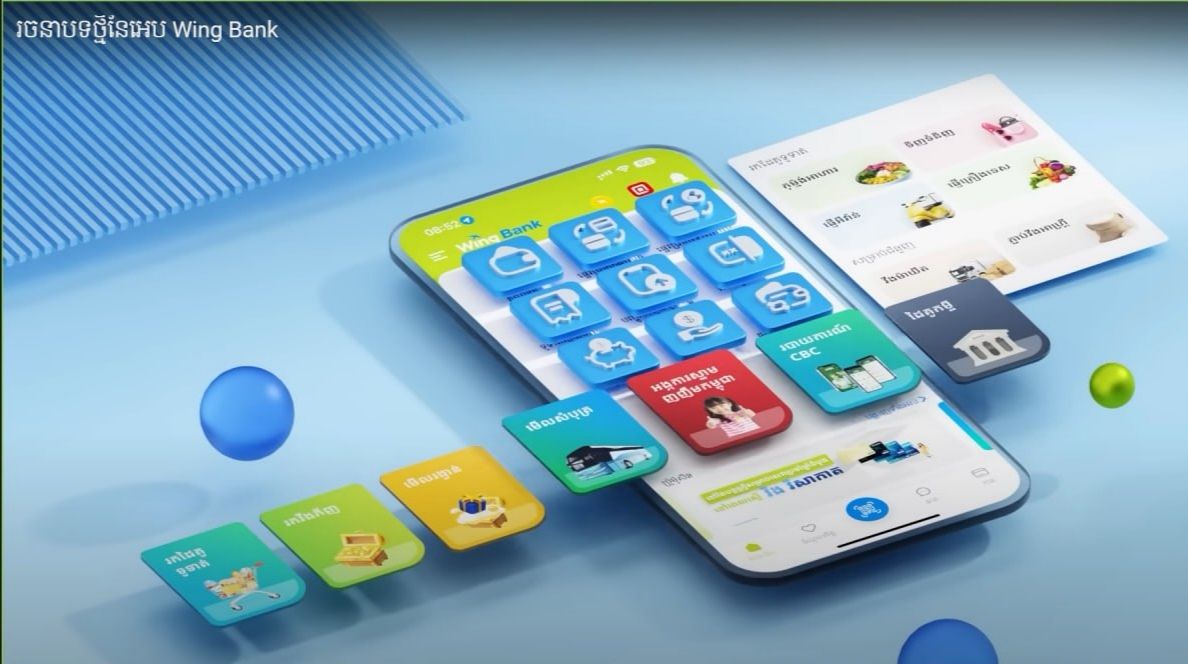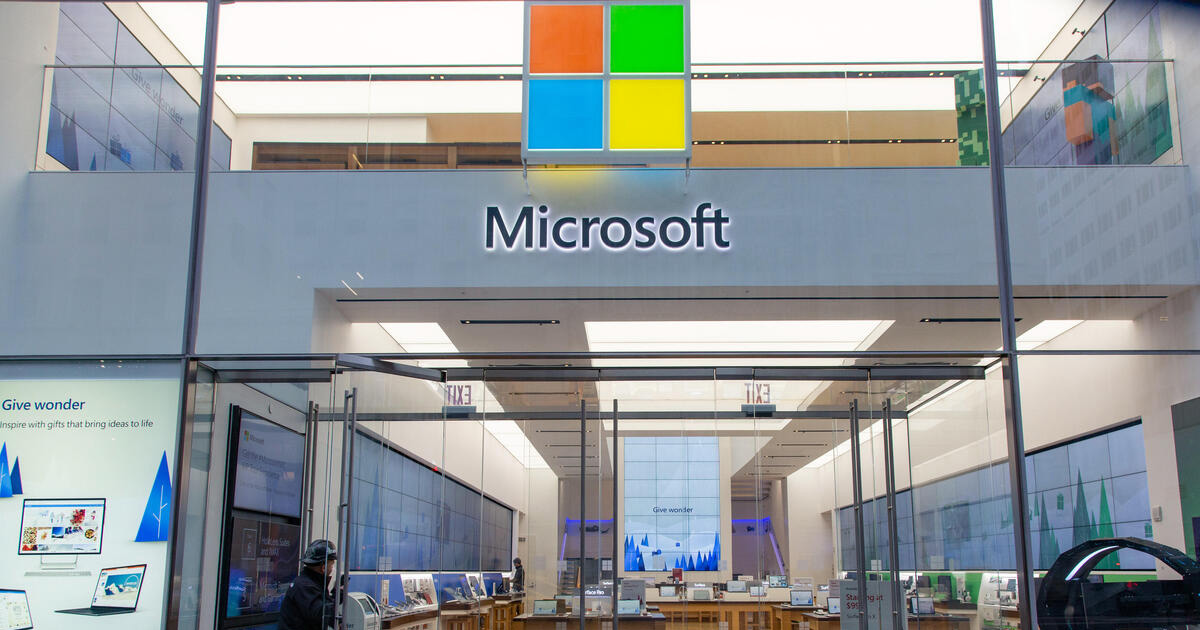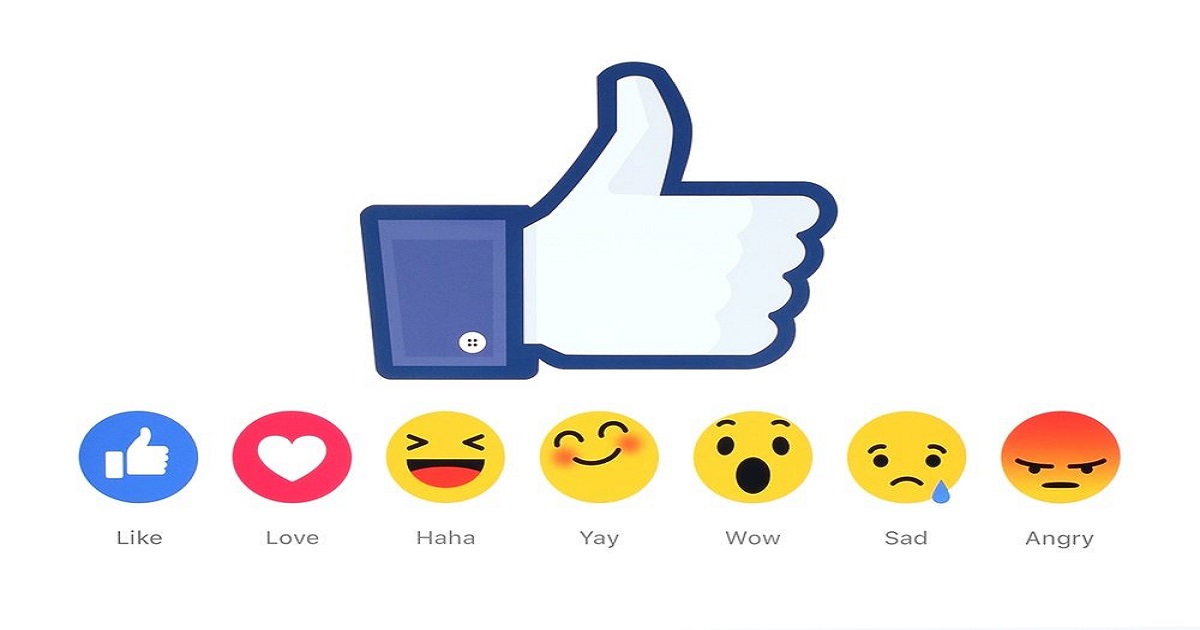គន្លឹះ និងល្បិចពិសេសចំនួន ១៣ សម្រាប់អ្នកទើបទិញ iPhone គួរស្វែងយល់
សម្រាប់លោកអ្នកដែលទើបទិញទូរស័ព្ទថ្មី ប្រាកដជាប្លែកអារម្មណ៍ ជាមួយបទពិសោធន៍ក្នុងការប្រើប្រាស់មានលក្ខណៈ ថ្មីខុសប្លែកពីទូរស័ព្ទចាស់ខ្លះៗ ឬខុសគ្នាឆ្ងាយក៏មាន។ ជាក់ស្ដែងប្រសិនអ្នកធ្លាប់តែប្រើទូរស័ព្ទ Android ហើយប្ដូរទៅប្រើ iPhone វិញ ឬអ្នកប្រើទូរស័ព្ទ iPhone ស៊េរីចាស់ ហើយចង់ប្ដូរស៊េរីថ្មី ក៏មានភាពខុសប្លែកខ្លះដូចគ្នាដែរ។ ខាងក្រោមនេះ ជាគន្លឹះ និងល្បិចក្នុងការចាប់ផ្ដើមប្រើ iPhone ស៊េរីថ្មី។ បញ្ជាក់៖ គន្លឹះខាងក្រោមនេះ ក៏អាចដំណើរការបាននៅលើម៉ូដែល iPhone ស៊េរីចាស់ៗផងដែរ។
១) អ្នកអាចរៀបចំកម្មវិធី ដោយដាក់នៅក្នុងថតឯកសារ (folder) ចែកដាច់ប្រភេទកម្មវិធីផ្សេងពីគ្នា។ ចុច Tap ឱ្យជាប់លើកម្មវិធីរហូតដល់ចុចសញ្ញាខ្វែង (ដូចរូប)។ បន្ទាប់មកចុច tap ហើយចាប់ទាញកម្មវិធី ទៅក្នុង folder ណាមួយដែលអ្នកបានបង្កើត។ ដាក់ឈ្មោះ Folder នោះ ដើម្បីងាយស្រួលកត់ចំណាំ ក៏ដូចជាងាយស្រួលរក។ ចុចលើប៊ូតុង Home របស់ iPhone ដើម្បីបញ្ចប់ការងាររៀបចំ។








៩) នៅទីនោះ អ្នកគ្រាន់តែចាប់អូសឡើង ដើម្បីបិទ (close) កម្មវិធី។