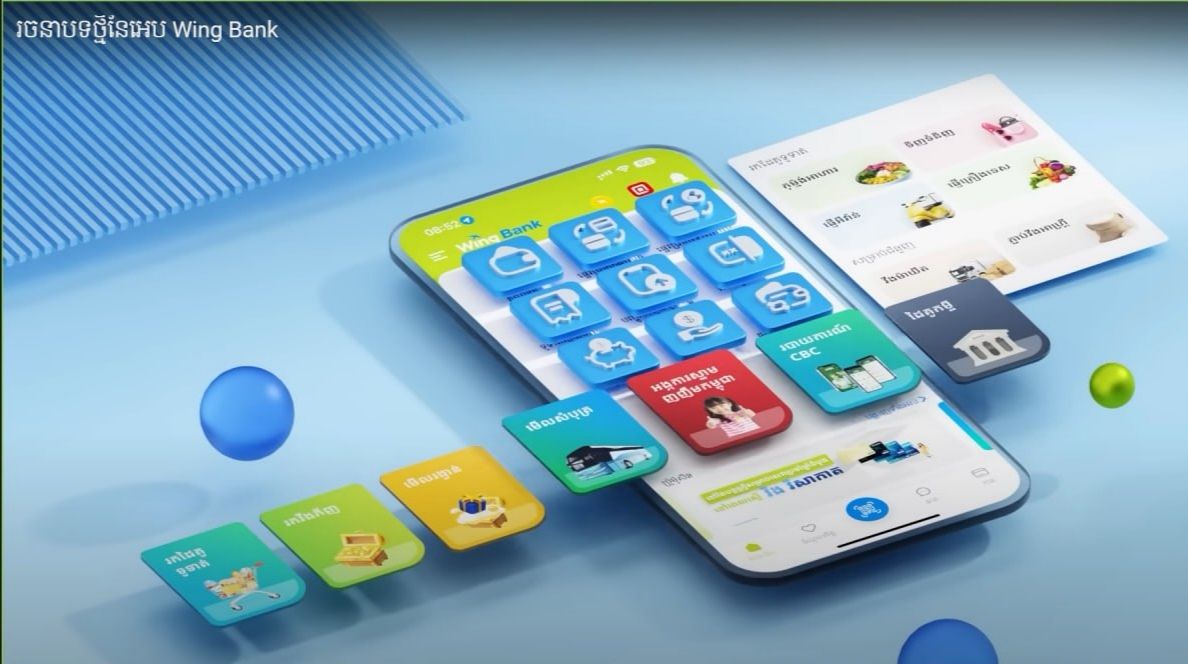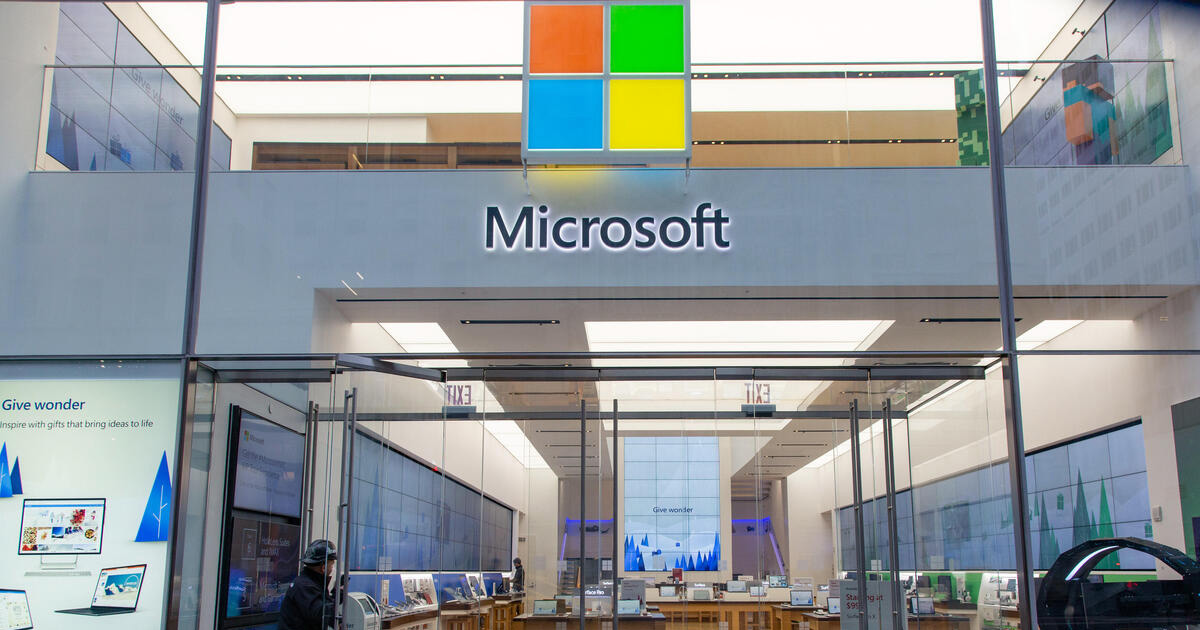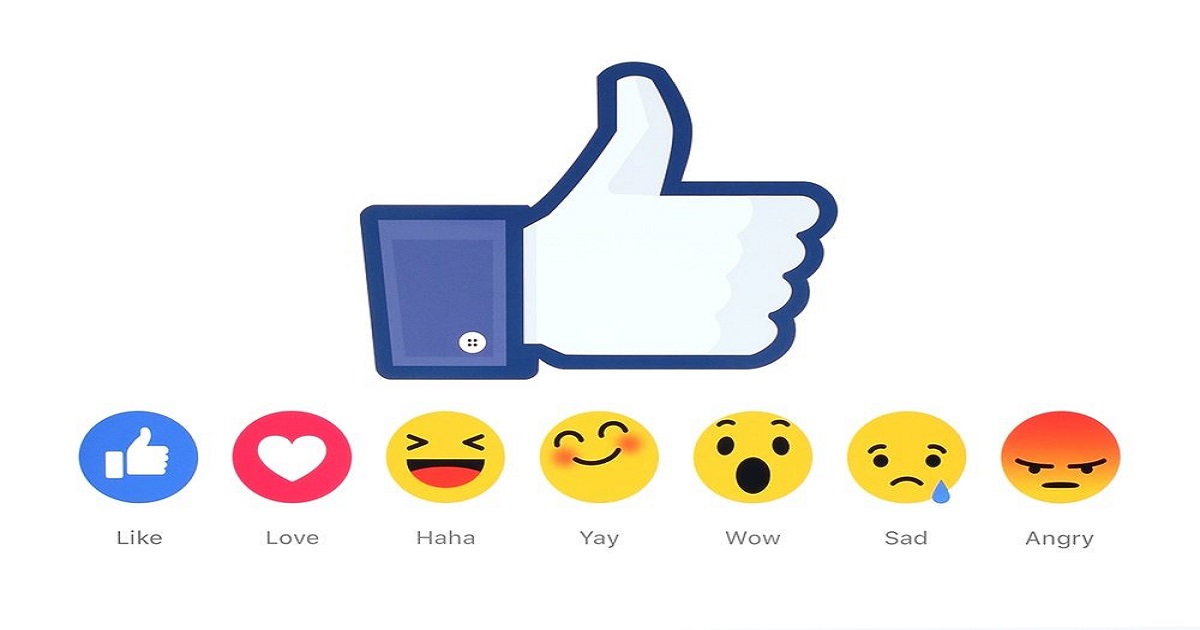របៀប backup និង restore ឯកសារលើ iPhone/iPad របស់អ្នកចេញចូល iCloud ដើម្បីសុវត្ថិភាព និងបន្ថយការស៊ី space ទូរស័ព្ទ
មុខងារដ៏ពិសេស និងសំខាន់បំផុតនៅលើ iCloud គឺ វាមានលទ្ធភាពអាចធ្វើការផ្ទេរ ឬ Sync / backup / restore ឯកសារជាមួយទូរស័ព្ទ iPhone និង iDevice របស់អ្នកបានយ៉ាងងាយស្រួល ដើម្បីជៀសវាងបាត់បង់ជាយថាហេតុ មិនថា ជ្រុះទូរស័ព្ទបាត់ ឬត្រូវចោរលួចឡើយ។
ជាច្រើនឆ្នាំមកនេះ Apple បានបន្តអភិវឌ្ឍសេវាកម្មមួយនេះ ឱ្យមានមុខងារសំបូរបែប ពិសេសផ្ដល់សុវត្ថិភាពខ្ពស់លើឯកសារផ្ទាល់ខ្លួនជាទុកចិត្តដល់អ្នកប្រើប្រាស់។ ក្រុមហ៊ុនបន្ថែមស្រទាប់ layer កាន់តែច្រើននៅលើសេវាកម្ម iCloud នេះ។ ក្នុងនោះ វាត្រូវបានច្របាច់បញ្ចូលជាមួយកម្មវិធី iMessage ធ្វើឱ្យ photo មានការភ្ជាប់ទំនាក់ទំនងទៅនឹង iCloud Photo Library ហើយសូម្បីតែអនុញ្ញាតឱ្យយើង share តាម Family Sharing បានដោយងាយស្រួល។
យ៉ាងណាបទពិសោធន៍ពិសេសនេះ ប្រហែលនៅមានប្រិយមិត្តមួយចំនួនមិនទាន់ស្វែងយល់ស៊ីជម្រៅ ឬចេះប្រើអស់នៅឡើយ ក្នុងការនាំយករូបថត និងឯកសារផ្សេងៗពី iPhone ទៅទុកក្នុង iCloud នៅឡើយ។ ដូច្នេះទំព័រនេះ យើងសូមលើកយកគន្លឹះក្នុងការប្រើប្រាស់ iCloud សម្រាប់ផ្ទុកឯកសារពី iPhone ម្យ៉ាងក៏ដើម្បីរក្សាទំហំ (space) មេម៉ូរី លើទូរស័ព្ទ និងមានសុវត្ថិភាពខ្ពស់ជាងសេវាកម្ម Cloud ដទៃ។
+ត្រូវកំណត់ប្រើ (setup) នៅលើ iPhone, iPad ឬ iPod touch ថ្មីដែលអ្នកទើបទិញប្រើ