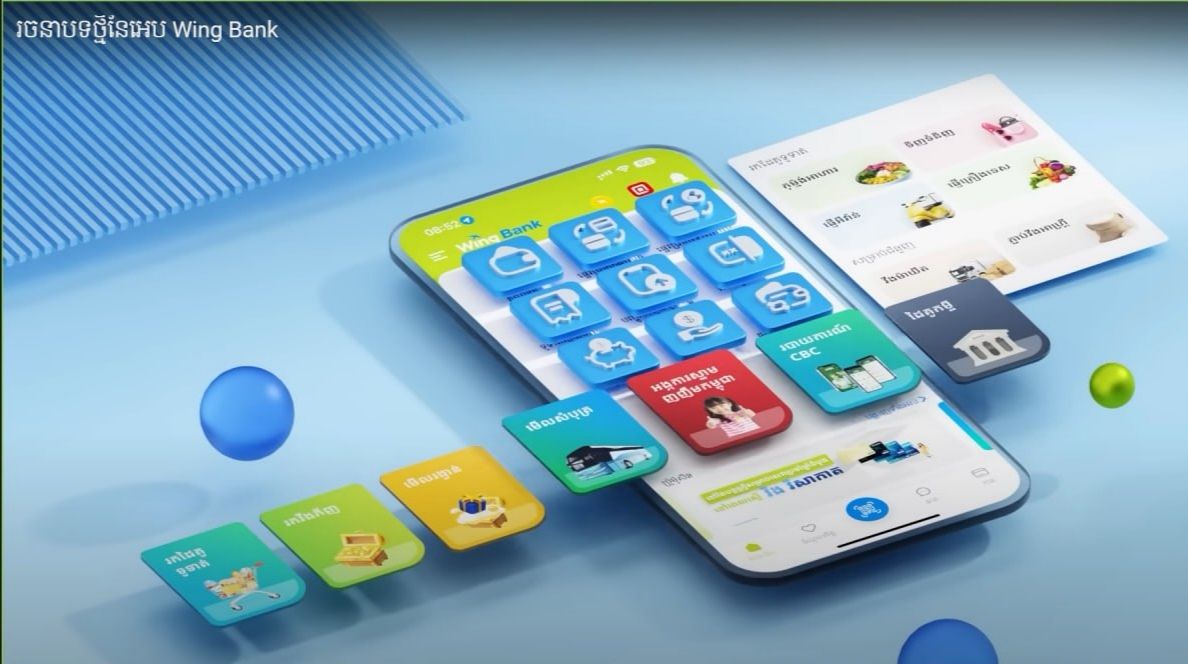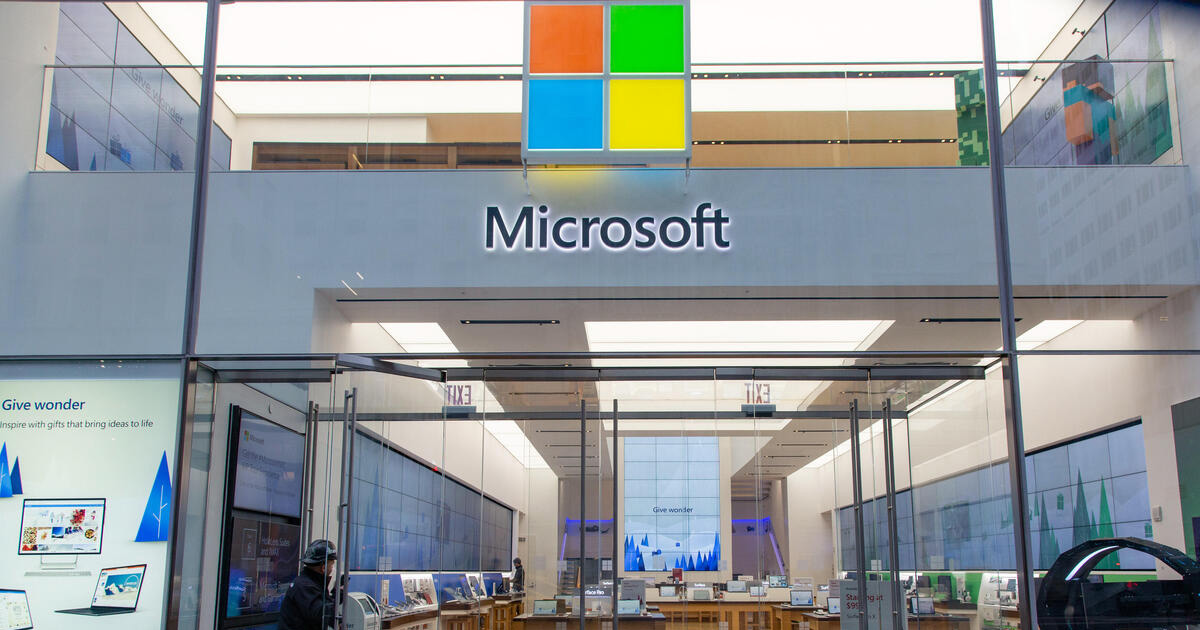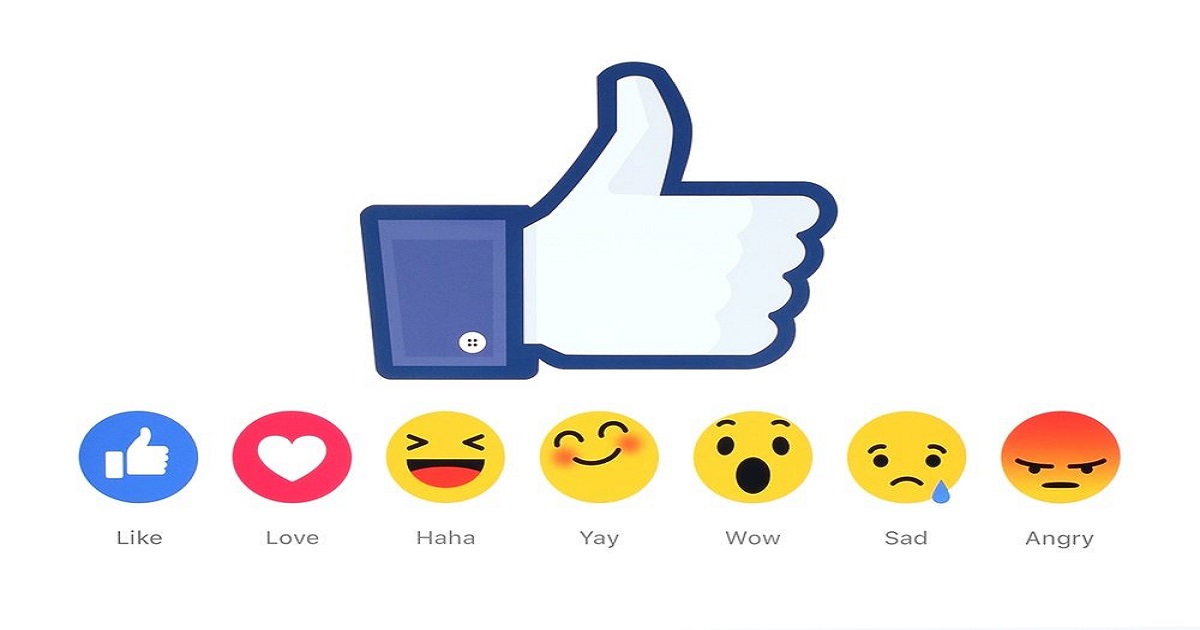គន្លឹះនិងល្បិច ៥យ៉ាងដើម្បីប្រើកាមេរ៉ា iPhoneឱ្យកាន់តែមានអត្ថប្រយោជន៍ថែមទៀត
កាមេរ៉ាទូរស័ព្ទ iPhone គឺជាឧបករណ៍ដ៏ពិសេសមួយ អាចផ្ដិតយករូបភាព និងវីដេអូបានយ៉ាងច្បាស់ជាងបណ្ដាស្មាតហ្វូនជាច្រើននាពេលបច្ចុប្បន្ន។ នៅលើកាមេរ៉ា iPhone នៅមានគន្លឹះជាច្រើនក្នុងការប្រើប្រាស់ឱ្យអស់លទ្ធភាព ប៉ុន្តែប្រហែលនៅមានអ្នកប្រើមួយចំនួន នៅពុំទាន់ស្វែងយល់ស៊ីជម្រៅអស់នៅឡើយ។ ដូច្នេះទំព័រនេះ យើងសូមលើកយកគន្លឹះ និងល្បិច ៥យ៉ាងដើម្បីប្រើកាមេរ៉ា iPhone ឱ្យកាន់តែមានអត្ថប្រយោជន៍។
១) ប្រើមុខងារបញ្ជាក់ភូមិសាស្ត្រ (Get Geographical)